
Bu yazıda size mobil ve masaüstü cihazlarda Zoom otomatik altyazıları etkinleştirme adımlarını göstereceğiz.
Zoom, hesap sahiplerinin toplantılara ev sahipliği yapması için kullanılabilen otomatik altyazı ve canlı transkripsiyon seçeneklerine sahiptir.
tomatik altyazılar, gürültülü bir ortamda oturuyorsanız ve kulaklığınız yoksa katılımcının Zoom görüşmenizde ne söylediğini anlamanıza yardımcı olabilir.
Toplantı sahibi, otomatik altyazıları, canlı transkripsiyonu ve transkriptin kaydedilmesini ayrı ayrı etkinleştirmeyi seçebilir.
Zoom Otomatik Altyazılar Nasıl Etkinleştirilir?
Zoom’da altyazı ekleme özelliği dünya çapındaki tüm kullanıcılar için mevcut olsa da, uygulamanın en son sürümünün cep telefonunuzda ve masaüstünüzde çalıştığından emin olmanız gerekir.
- Adım 1: Bilgisayarınızdaki web tarayıcısını açın ve zoom.us adresine gidin.
- Adım 2: Hesabınıza giriş yapın ve sol menüden Ayarlar’a tıklayın.
- Adım 3: Toplantı sekmesi altında Toplantı İçi (Gelişmiş) seçeneğine tıklayın.
- Adım 4: Aşağı kaydırın ve Otomatik Altyazıların yanındaki düğmeyi tıklayın.
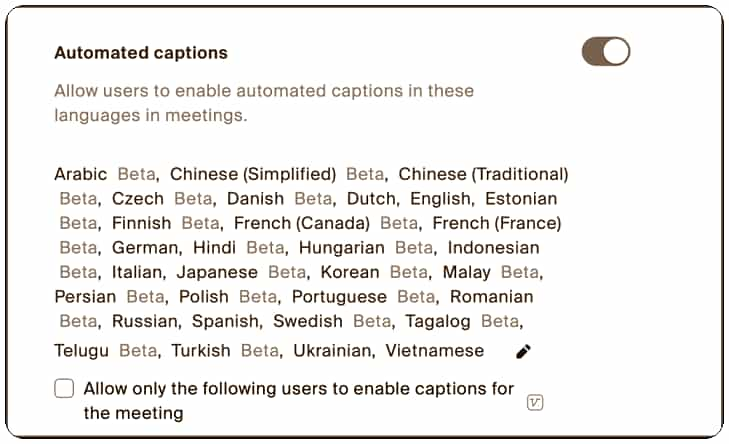
Tercih ettiğiniz dili seçmek için altyazı dili seçeneklerinin yanındaki kalem simgesini tıklayabilirsiniz.Aşağı kaydırıp Tam Transkript ve Altyazıları Kaydet seçeneklerini etkinleştirebilirsiniz.
Zoom Çağrılarına Canlı Altyazı Nasıl Eklenir?
Mobil cihazınızda Zoom çağrılarınıza canlı altyazıları nasıl ekleyemek için:
- Adım 1: Zoom uygulamasını açın ve toplantınıza başlayın.
- Adım 2: Alttaki Menü Çubuğunu sağa kaydırın ve Altyazılar’ı seçin.
- Adım 3: Onaylamak için Altyazıları Göster’e dokunun.
- Adım 4: İngilizce altyazıları görmeyi onaylamak için Tamam’a dokunun.
Zoom Altyazı Dili Nasıl Değiştirilir?
Zoom çağrıları için altyazı dilini değiştirmek için:
- Adım 1: Cep telefonunuzdaki Zoom uygulamasını açın ve aramayı başlatın.
- Adım 2: Alttaki Menü Çubuğunda sağa kaydırın ve Diğer’e dokunun.
- Adım 3: Toplantı Ayarları’nı seçin ve Konuşma Dili’ne dokunun.
- Adım 4: İstediğiniz altyazı dilini seçin ve onaylamak için sağ üst köşedeki Kaydet’e dokunun.
- Adım 5: Onaylamak için sağ üst köşedeki Bitti’ye dokunun.
Görüntülü görüşme deneyiminizi geliştirmek için Zoom’da Otomatik Altyazıları etkinleştirebilirsiniz. Otomatik altyazılar, gürültülü bir ortamda oturuyorsanız ve kulaklığınız yoksa katılımcının Zoom görüşmenizde ne söylediğini anlamanıza yardımcı olabilir. Z’de animasyonlu reaksiyonları da kullanabilirsiniz.