
Zoom arka plan bulanıklaştırma işlemini yaparak Zoom görüşmeleri sırasında arkanızdaki alanı gizleyebilirsiniz.
Ortamınız belirleyici özelliklere sahipse, dağınıksa veya herhangi bir şekilde profesyonelliğe aykırıysa, her şeyin daha profesyonel ve daha az dikkat dağıtıcı olması için Zoom görüşmesi sırasında arka planınızı bulanıklaştırabilirsiniz.
Bu seçenek, videonuzun arka planını bulanıklaştırarak arkanızda tam olarak kimin veya neyin olduğunu belirsizleştirir.
Görsel olarak bulanıklığı ağır bir arka plan yerine hafif, gerçekçi bir bulanıklıkta tutmak önemlidir, çünkü bu da dikkat dağıtıcı olabilir.
Zoom Arka Plan Bulanıklaştırma Nasıl Yapılır?
Bulanıklaştırma özelliği, Zoom’un en son sürümünün bir parçasıdır; bu nedenle, Windows PC’nize veya Mac’inize, Android veya IOS cihazlarınıza son Zoom sürümünü indirmeniz gerekir.
Windows ve Mac’te Zoom Arka Plan Bulanıklaştırma
Windows bilgisayar veya MAC kullanırken Zoom arka plan bulanıklaştırmak için izlenecek adımlar aynıdır.
- “Zoom”u başlatın ve hesabınızda oturum açın.
- Sağ üste doğru, “Ayarlar” dişli simgesi seçeneğine tıklayın.
- Ayarlar’da “Arka Planlar ve Eketler”i seçin.
- Ardından “Bulanıklaştır” seçeneğini seçin, arka planınız hemen bulanık görünecektir.
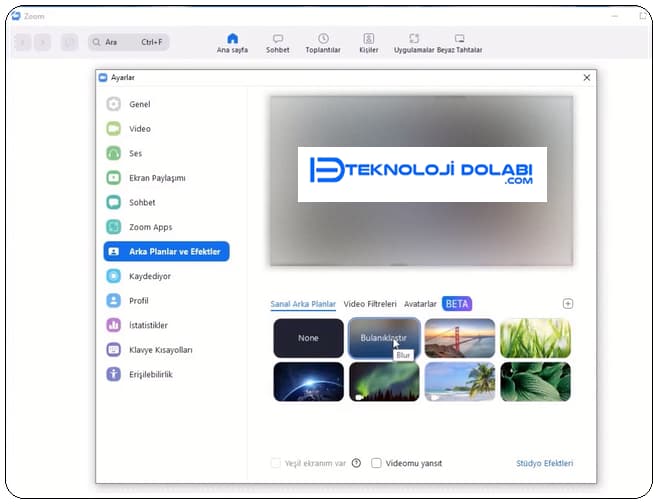
Yakınlaştırma görüşmeniz sırasında arka planınızı bulanıklaştırmak için:
- Toplantı ekranında, alttaki çubuğu bulun. Görünür hale getirmek için farenizi aşağıya doğru hareket ettirmeniz gerekebilir.
- Yukarı bakan bir köşeli çift ayraçlı “Videoyu Durdur” düğmesini bulun.
- Oka ve ardından “Video Ayarları > Arka Planlar ve Filtreler”e tıklayın.
- Ardından “Bulanıklaştır” seçeneğini seçin, arka planınız hemen bulanık görünecektir.
Android ve iPhone’da Zoom Arka Plan Bulanıklaştırma
Arka plan bulanıklaştırma özelliği artık mobil cihazlarda kullanılabilir; şu adımları uygulamanız yeterlidir:
- Android veya iOS cihazınız aracılığıyla Zoom uygulamasını başlatın.
- Videonuzun etkinleştirildiğinden emin olun, ardından katılın veya yeni bir toplantı oluşturun.
- Toplantı başladıktan sonra, kontrolleri göstermek için ekranda herhangi bir yere dokunun.
- Sağ alttaki “Diğer” düğmesine dokunun.
- “Arka plan ve filtreler”e dokunun ve “Bulanıklaştır”ı seçin.
Zoom Arka Plan Bulanıklaştırma Nasıl Kapatılır?
Kısa bir süre için arka planınızı bulanıklaştırmanız gerekiyorsa ve tekrar eski düzene dönmek isterseniz:
- “Yakınlaştır”ı açın, oturum açın ve sağ üst köşedeki “Ayarlar” çarkına tıklayın.
- “Arka Planlar ve Filtreler”i tıklayın.
- “Yok” u tıklayın. Bu, arka plan resimleri listesindeki ilk seçenek olacaktır.
Artık arka planınız bulanık veya yüklenmiş bir görüntü yerine gerçek arka planınıza dönecektir.
Sık Sorulan Sorular
Bulanıklaştırılacak Yakınlaştırma Arkaplanım Hangi Çözünürlükte Olmalıdır?
Zoom’un arka planı bulanıklaştırma özelliği, sizi bulanıklaştırmanın dışında, bir arama sırasında odadaki her şeyi bulanıklaştırarak çalışır. Arka planınız için bir resim kullanmak istiyorsanız, Zoom minimum 1280 x 720 piksel çözünürlük önerir.
Zoom Arka Plan Bulanıklaştırma Seçeneği Neden Görünmüyor?
Bulanıklaştırma özelliği, Zoom’un en son sürümünün bir parçasıdır; bu nedenle, PC’nize veya Mac’inize son Zoom sürümünü indirmeniz gerekir.
Zoom toplantılarında yakınlaştırma arka planını bulanıklaştırmak ücretsiz mi?
Evet, toplantılarda Zoom arka planlarını bulanıklaştırmak ücretsizdir. Herhangi bir Zoom kullanıcısı, sistem gereksinimlerini karşılıyorsa ve güncel bir Zoom arayüzüne sahipse, arka planını bulanıklaştıracak şekilde ayarlayabilir.
Zoom’da arka planı bulanıklaştırmanın bir sınırı var mı?
Zoom’da arka planı bulanıklaştırmanın sınırları, sistem gereksinimlerine, Zoom sürümünüze ve arka plan kurulumunuza bağlıdır. Yeşil ekran veya düz arka plan, daha kaliteli bir Yakınlaştırma deneyimi ve iş arkadaşlarınız için bulanık bir arka plan için idealdir.