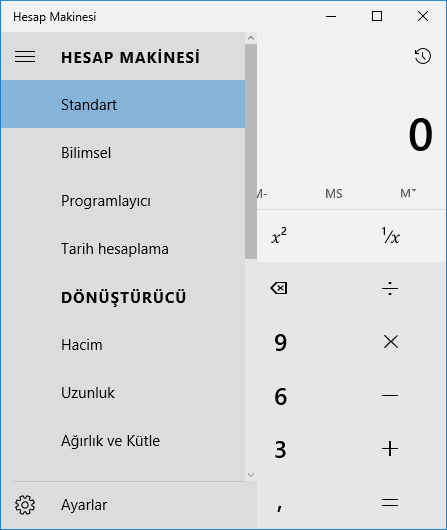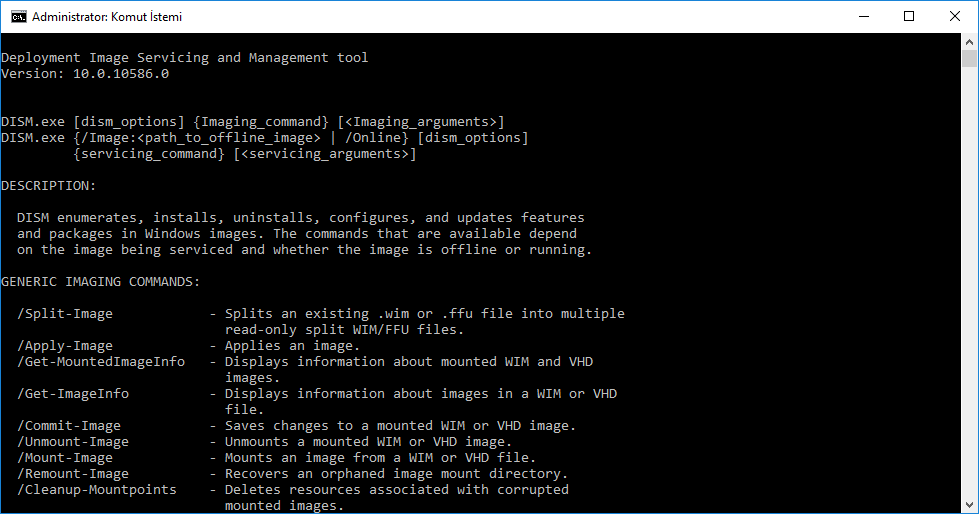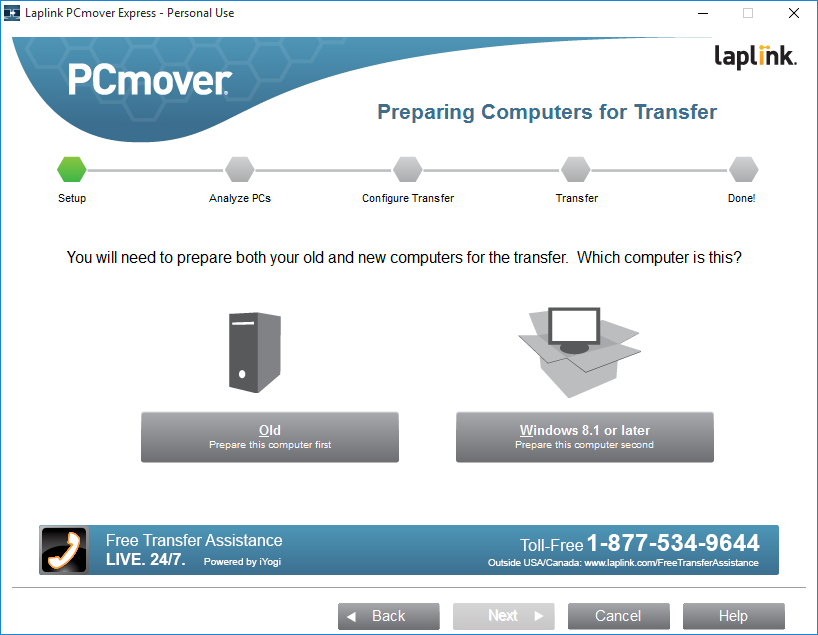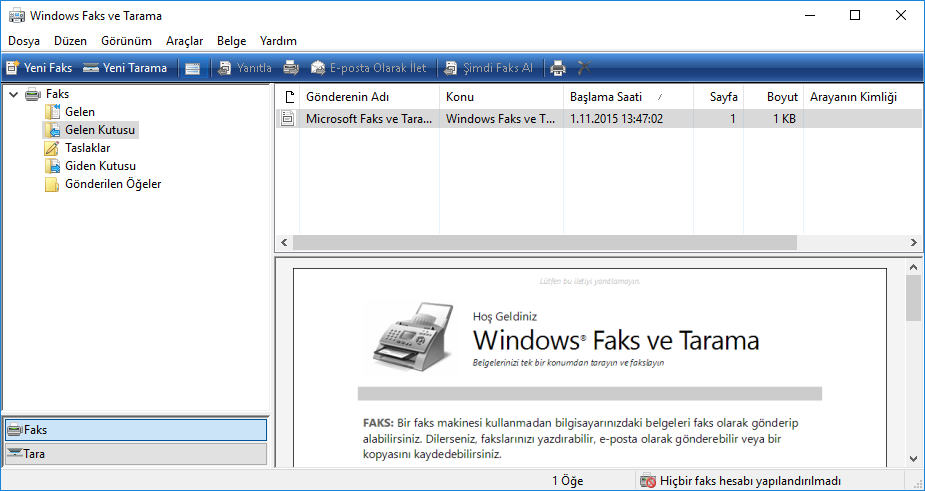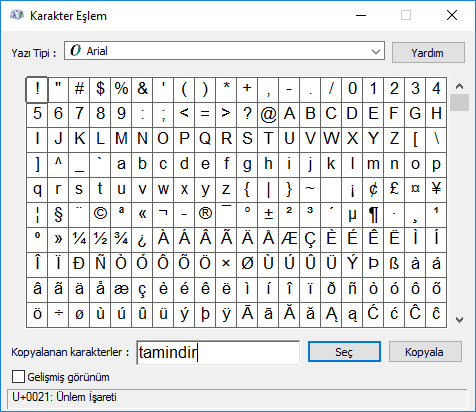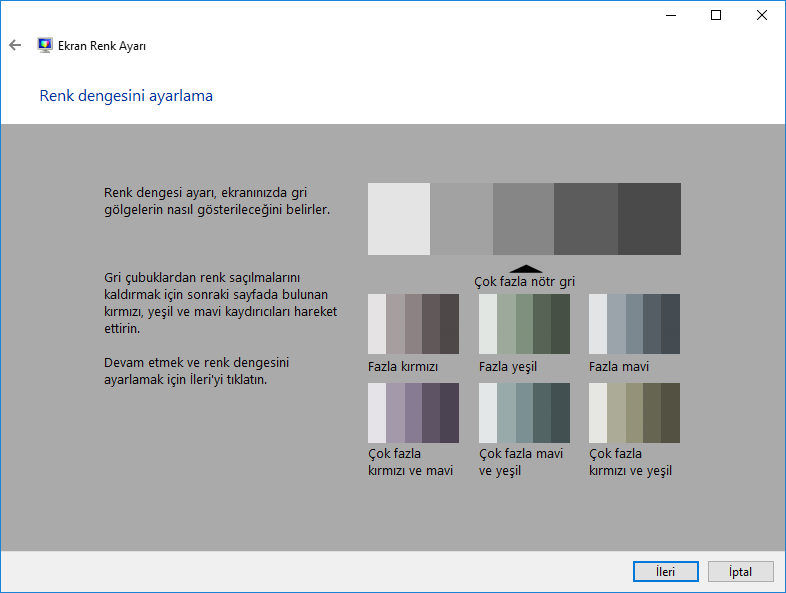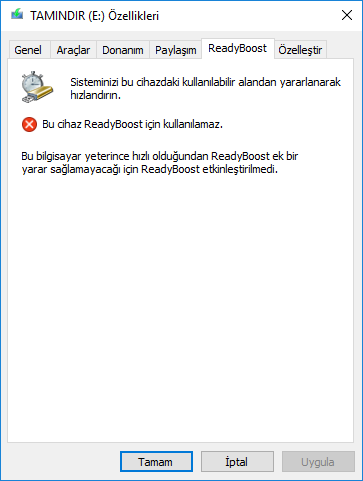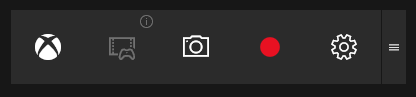Windows işletim sistemli bilgisayarınızda oyun oynama, müzik dinleme, film izleme, çalışma dışında “yeni sürümde yeni bir şeyler var mı?” sorusunu sorarak sistemin derinliklerine inmeyi seven meraklı, deneyimli bir kullanıcı olun olmayın arka planda bırakılmış bu özelliklere kesinlikle göz atmalısınız.
İşte kimi kullanıcılar için Windows bunu da mı yapıyor? dedirten özellikler.
Windows 7, 8.1 veya 10 kullanıcısı olarak yeni bir güncelleme sunulmasa da sistemi kurduğunuz an genel göz atmanın yan sıra derinlemesine kurcalamasını seven biriyseniz aşağıda sıraladığımız özellikleri muhtemelen biliyorsunuzdur ancak yeni – kendinizi geliştirme aşamasında olan bir kullanıcısı iseniz Windows’un dahili araçlarıyla neler yapılabildiğine şaşıracaksınız. Öne çıkarılmayan ilgi çekici özelliklere lafı daha fazla uzatmadan geçiyorum:
Sorunu çözemiyorsanız uzaktan yardım isteyin:
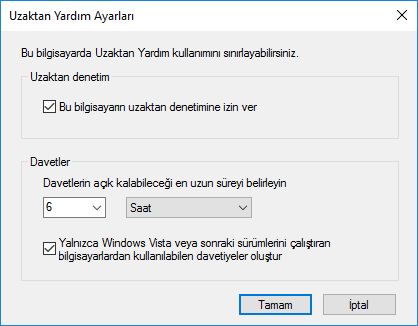
Bilgisayarınızda yaşadığınız bir problemi internette araştırıp çözme yoluna gidemeyen biriyseniz sizden daha deneyimli bir arkadaşınızdan yardım alabilirsiniz. Uzaktan Yardım özelliğini kullanarak yardım elini uzatmasını istediğiniz arkadaşınıza, yakınınıza davetiye gönderebilir ve uzaktan bilgisayarınıza erişip sorunu çözmesini sağlayabilirsiniz. Bu noktada güvenliği düşünebilirsiniz. Karşı kişinin bilgisayarınıza erişimi geçici oluyor ve isteğinize göre sadece masaüstünüzü görebliyor veya işlem yapabiliyor.
(Windows Özellikleri Nelerdir, Nasıl Açılıp Kapatılır?)
Hesap makinesini birim dönüştürücü olarak kullanın:
Windows’un dahili hesap makinesi uygulamasını genellikle basit matematiksel işlemleri yapmak için kullanırız. Aslında karşımızda çok daha gelişmiş, ücretli alternatiflerini aratmayan bir hesap makinesi var. Standart, bilimsel, programlayıcılara özel arayüz sunan hesap makinesi aynı zaman birim dönüştürücü yeteneğine sahip. Hacim, uzunluk, alan, hız, sıcaklık, ağırlık, açı ve daha pek çok birimi hızlıca dönüştürmek için ne ek bir programa ihtiyacınız var, ne de internete bağlanmanız gerekmiyor.
Windows’u düzeltmek için kurtarma disklerine ihtiyacınız yok:
Komut istemine yazacağınız basit bir komutla sisteme derinlemesine yerleşip sistem kaynaklarını tüketen, bellek kullanımını artıran, pili de sömüren zararlı olarak bilinen Bloatware’i temizlemeniz ve Windows’u hızlıca düzeltmeniz mümkün. DISM (Dağıtım Görüntüsü Bakımı ve Yönetimi) aracını kullanarak Windows’u kurtarma diskine ihtiyaç duymadan onarmak için komut istemini – yönetici olarak – açıp DISM yazmanız yeterli. Bu komutu kullanarak yapabilecekler listelenecektir.
(Windows 10 Hesabı, Yerel Hesaba Nasıl Çevrilir?)
Eski bilgisayarınızdaki dosyaları yeni bilgisayarınıza aktarın:
Yeni bir bilgisayar satın alacaksınız ve eski bilgisayarınızdaki onlarca belge, müzik, video, resmi yeni bilgisayarınıza nasıl aktaracağınızı, program ayarlarınızı nasıl koruyacağınızı düşünüyorsanız Windows’un kolay aktarım aracını kullanabilirsiniz. Her seviyede kullanıcının rahatlıkla kullanabileceği şekilde tasarlanan bu araç Windows 7 veya 8.1’de bulunuyor ve “kolay aktarım” olarak aratarak ulaşabiliyorsunuz ancak Windows 10 kullanıcısı iseniz Microsoft’un önerdiği Pcmover Express’i kullanabilirsiniz.
Bilgisayarınızı faks makinesi olarak kullanın:
Faks gönderme işi günümüzde pek kalmadı gibi ancak hala faks göndermeden işlem yapamayan firmalar var. Bu noktada faks makinesine ihtiyaç duymadan faks gönderip alabileceğiniz önyüklü aracın olduğunu bilmek hayat kurtarıcı olacaktır. Windows Faks ve Tarama aracı yardımıyla bilgisayarınızı faks gönderip almak için kullanabilirsiniz. Fakslarınızı yazdırabilir, e-posta olarak gönderebilir, kaydedebilir, organize edebilirsiniz.
Aynı bilgisayarda farklı işletim sistemleri deneyin:
Yeni bir Windows sürümüne geçiş yapmak istiyor veya Linux’u test etmek istiyorsunuz ancak kararsızsınız. Bu noktada sanal makine kurup geçmeyi düşündüğünüz işletim sistemine genel bakış yapabilirsiniz. Windows 10’da sanal makine veya sanal bilgisayar kurmak için ek bir programa ihityacınız yok. Denetim Masası – Programlar ve Özellikler – Windows Özelliklerini Aç veya Kapat altında Hyper-V’yi etkinleştirerek sanal makine kurulumunu başlatabilirsiniz.
(Windows 10’da Hızlı Erişim Geçmişi Nasıl Temizlenir?)
Web sunucusu kurun:
Windows’un dahili web sunucu aracı ile geldiğini biliyor muydunuz? Windows Özelliklerini Aç – Kapat altında bulunan Internet Informatin Services’ı (IIS) etkinleştirmeniz yaptığınız web sitelerini test etme aşamasında işinize yarayacaktır. FTP sunucuyla birlikte gelen ISS’nin Windows 10’da da varsayılan olarak kurulu gelmediğini ve ileri düzey kullanıcılara yönelik detaylı seçenekler sunduğunu belirtelim.
Özel karakterleri keşfedin:
Mesajlaşma programlarında emoji haricinde klavyede olmayan özel karakterleri yazarak farklılık yaratmak istiyorsanız Windows’un birbirinden cins karakterleri bir araya topladığı karakter eşleme göz atın. Burada listelenen karakterleri kopyala – yapıştır yöntemiyle veya karakter seçiminden sonra sağ altta o karakter için önceden belirlenmiş beliren tuş kombinasyonuyla kullanabilirsiniz.
(Windows 10 Sistem Geri Yükleme Noktası Oluşturma…)
Daha iyi monitör rengi elde edin:
Gerek oyunlarda gerekse de fotoğraf düzenleme gibi işler yaparken renklerin olması gerekenden daha soluk, cansız olduğunu düşünüyorsanız Ekran Renk Ayarı aracını (Sistem – Ekran – Gelişmiş Görüntü Ayarları – Renk Ayarı) kullanarak renklerin olması gerektiği gibi görünmesini sağlayabilirsiniz. Özellikle renklerin önem kazandığı tasarım programlarını fazlasıyla kullanan biriyseniz talimatları takip ederek renk ayarlamasını kesinlikle yapmalısınız.
Ram dopingi hiç fena olmaz:
Windows Vista ile gelen ReadyBoost, USB flaş sürücü gibi çıkarılabilir aygıtların depolama alanını kullanarak bilgisayarı hızlandıran bir özellik bildiğiniz üzere. Bu özellik Windows 10’da da mevcut. Flaş belleğinizi taktığınızda özelliklerden ReadyBoost sekmesine giderek “Bu cihazı kullan”ı işaretlediğinizde bellek dopingi yapabilirsiniz. Bu özelliği kullanabilmeniz için çıkarılabilir aygıtınızda en az 1GB boş alan olması gerekiyor ve bazı SSD’ler yeterince performanslı çalıştığından “Readyboost etkinleştirilmedi” gibi bir mesaj alabilirsiniz.
(6 Windows 10 Sorunu ve Çözümü!)
Ekran kaydetmek için ek programa ihtiyacınız yok:
Windows 10 ile önyüklü gelen Xbox uygulamasının içinde an Oyun DVR’ı ekran kaydetme programı olarak ta kullanabilirsiniz. Tabii ki Camtasia vb. bu iş için özel olarak geliştirilmiş kaydetme programları kadar gelişmiş seçenekler sunmuyor ancak kesinlikle iş görüyor. Kayda başlamak için Win + G tuş kombinasyonunu kullanıyorsunuz.
Sorununuzu adım adım kaydedin, gönderin:
Bilgisayarınızda çözemediğiniz bir sorun var ve o anda uzaktan bağlantıyı kullanmanız mümkün değil veya dışarıdan birinin bilgisayarınıza erişmesini istemiyorsunuz. Bu noktada adım kaydedecisi aracısı kullanarak bilgisayarınızda oluşan sorunu adım adım kaydederek ekran görüntülerini deneyimli arkadaşınızla paylaşabilirsiniz. Bu noktada güvenliği sorgulayabilirsiniz. Araç yazılanları kaydetmiyor; dolayısıyla da şifreli bir dosyayı açmanız gerektiğinde şifre kaydedilmiyor.