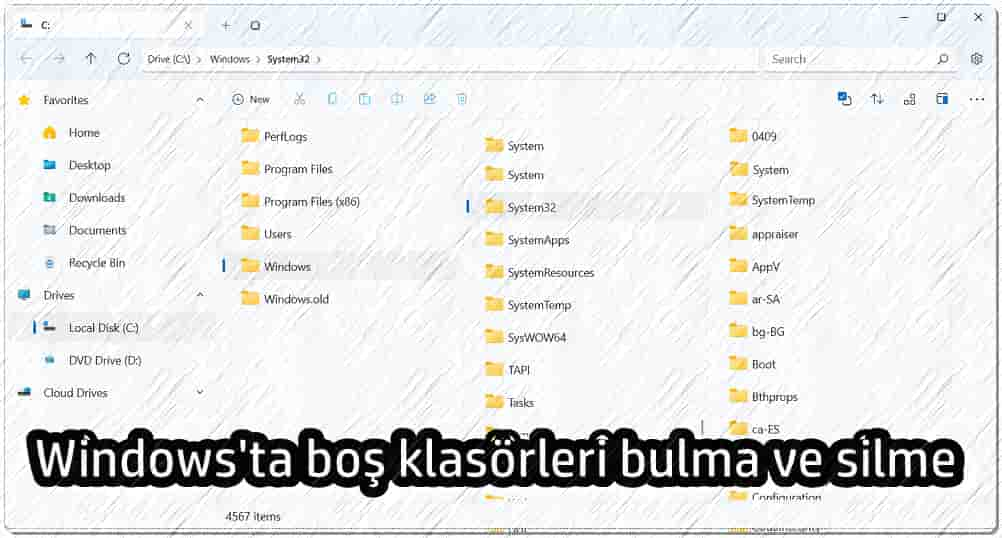
Bu yazımızda Windows’ta boş klasörleri bulma ve silme yöntemleri basit olarak anlatacağız.
Herhangi bir disk alanı tüketmemesine rağmen, boş klasörler de (boyutları 0 bayt olan ve sabit disk depolama alanı kaplamayan dizinler) Windows bilgisayarınızın düzeni ve verimliliği için zorluklar oluşturur. Bu nedenle, sürücülerinizi ve klasörlerinizi düzenli tutmak için gereksiz dağınıklığı temizlemek çok önemlidir.
Çeşitli sürücülerde yüzlerce klasöre sahip olmak, boş olanları manuel olarak bulmayı ve silmeyi neredeyse imkansız hale getiriyor. Bu, şu soruyu gündeme getiriyor: Bilgisayarınızdan boş klasörleri silmenin etkili bir yolu var mı?
Windows’ta boş bir klasörü güvenli ve hızlı bir şekilde silmenin yollarını arıyorsanız, doğru yere geldiniz.
Bu yazıda, Windows yerleşik bir yardımcı programı olan PowerShell ve üçüncü taraf yazılımı ile boş klasörleri bilgisayarınızdan nasıl kaldıracağınızı göstereceğiz.
Windows’ta Boş Klasörleri Bulma ve Silmek İçin Manuel Arama Yapma
Boş klasörler için manuel arama, bilgisayarınızdaki diğer tüm aramalar gibi çalışır.
- Bilgisayarım Simgesine tıklayın.
- Ardından, arama sekmesine gidin.
- boyut:boş yazarak aramayı başlatın.
- Aramanızı başlattığınızda, sıfır bellek boyutunu kaplayan tüm dosya ve klasörleri size gösterecektir.
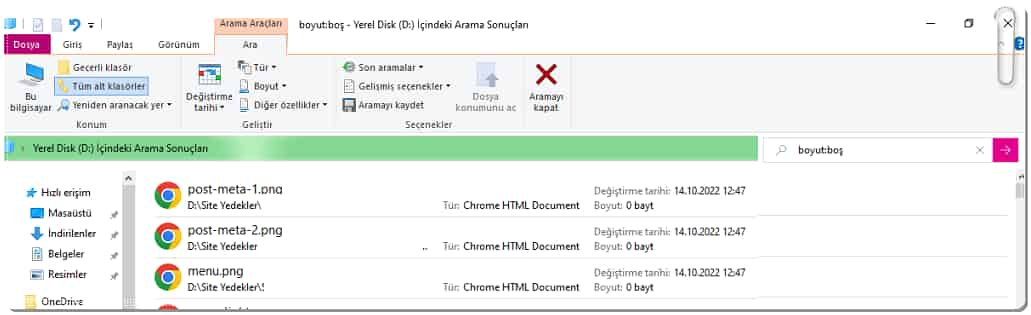
Ardından, silmek istediğinizi seçin. Normal prosedürü izleyin – seçime sağ tıklayın ve sistemin bunları silmesine izin verin.
PowerShell Kullanarak Windows’ta Boş Klasörleri Bulma ve Silme
Windows PowerShell yardımcı programı, boş klasörleri tek bir komutla silmenizi sağlar.
- Boş alt klasörler için taramak istediğiniz klasöre veya sürücüye giden yolu kopyalayın.
- Windows arama bölümüne “Windows PowerShell” yazın Windows PowerShell uygulamasına sağ tıklayın ardından Yönetici olarak çalıştır seçeneğine tıklayın .
- Yolu hedef klasöre ekledikten sonra PowerShell uygulamasında aşağıdaki komutu girin ve Enter tuşuna basın :
(gci "folderpath" -r | ? {$_.PSIsContainer -eq $True}) | ?{$_.GetFileSystemInfos().Count -eq 0} | select FullName | Out-GridView - PowerShell, bu klasördeki tüm boş alt klasörleri birkaç saniye içinde görüntüler. Biraz zaman alırsa sabırlı olun.
- PowerShell’in görüntülediği boş klasörlerin listesine bakın ve silmenin güvenli olup olmadığını belirleyin. Bu boş klasörleri silmek istediğinizden emin olduğunuzda, ilgili konumuna hedef klasör yolunu ekledikten sonra aşağıdaki komutu girin:
(gci "folderpath" -r | ? {$_.PSIsContainer -eq $True}) | ?{$_.GetFileSystemInfos().Count -eq 0} | remove-itemEnter’a basın ve boş alt klasörler otomatik olarak silinecektir.
Yine de bir sorun var. Daha önce yalnızca o boş alt klasörü içeren bir klasördeki boş alt klasörü silerseniz, ana klasör de boş olur. Komutu ikinci kez yürüterek bu boş klasörü silerseniz, ağaçtaki başka bir üst klasör de boş olabilir.
Bu sorunu önlemek için, boş klasörleri bulan komut PowerShell’de kalan boş alt klasörleri göstermeyene kadar yukarıdaki komutu üç ila dört kez çalıştırın.
Benzer şekilde, kalabalık sürücülerdeki boş klasörleri bulmak ve silmek için yukarıdaki yöntemi kullanabilirsiniz. Bununla birlikte, bu yöntem sınırlıdır çünkü bazı boş klasörleri silmenize izin vermez, diğerlerini seçerek olduğu gibi bırakır.
Bu nedenle, Windows cihazınızdaki boş klasörleri bulma ve silme konusunda daha fazla kontrol istiyorsanız, üçüncü taraf araçları kullanmanız gerekecektir.
Yazılım Kullanarak Boş Klasörleri Bulma ve Silme
Yukarıda sunulan yöntemler çoğu durumda işe yarayacak olsa da, daha fazla manuel giriş gerektirir ve belirli boş klasörlerin silinmesi üzerinde daha az kontrol sağlar. İşlerin daha basit ve daha az zaman alması için, cihazınızı temizlemek üzere Empty Folder Cleaner, FolderSizes 8 gibi üçüncü taraf yazılımları kullanabilirsiniz.