
Windows sanal klavyeyi, üzerinde neredeyse tüm standart tuşların bulunması nedeniyle fiziksel klavye yerine kullanabilirsiniz.
Bilgisayarınızda hali hazırda kullandığınız fiziksel klavyenin yanı sıra birde sanal klavye yani ekran klavyesi olduğunu biliyor musunuz?
Fiziksel klavye yerine kullanabileceğiniz Ekran Klavyesi (OSK) tüm standart tuşların bulunduğu görsel bir klavyedir.
Windows sanal klavye nasıl açılır?
Windows sanal klavyeyi Windows tuşu + Ctrl + O tuşuna basarak kolayca açabilirsiniz.
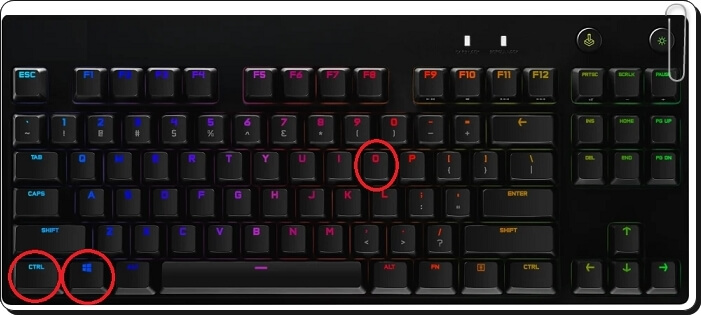
Ekran Klavyesi’nde Seçenekler kısmına tıkladığınız klavyenizi özelleştirebileceğiniz bir çok seçenek karşınıza çıkacaktır.
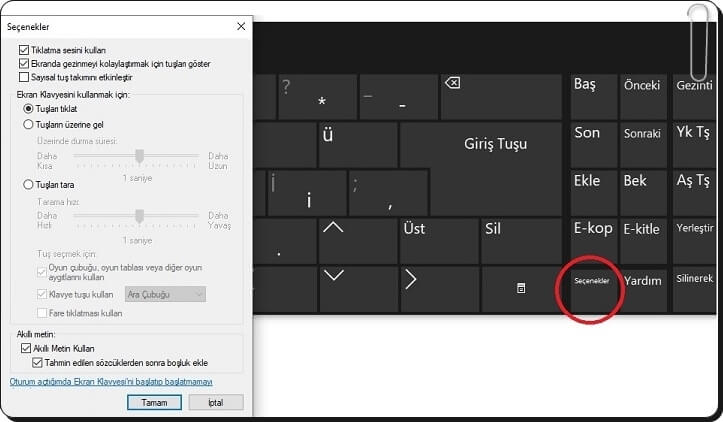
- Tıklama sesini kullan. Bir tuşa bastığınızda ses duymak istiyorsanız bu seçeneği kullanın.
- Ekranda hareket etmeyi kolaylaştırmak için tuşları göster. Yazarken tuşların aydınlatılmasını istiyorsanız bu seçeneği kullanın.
- Sayısal tuş takımını etkinleştir. Ekran klavyesini sayısal tuş takımını gösterecek şekilde genişletmek için bu seçeneği kullanın.
- Tuşlara tıkla. Metin girmek için ekran tuşlarına tıklamak veya dokunmak istiyorsanız bu modu kullanın.
- Tuşların üzerine gel. Tuşun üzerine gitmek için fare veya oyun çubuğu kullanıyorsanız bu modu kullanın. Üzerine gittiğiniz karakterler belirli bir süre üzerilerinde durduğunuzda otomatik olarak girilir.
- Tuşları tara. Ekran Klavyesi’nin devamlı olarak klavyeyi taramasını istiyorsanız bu modu kullanın. Tarama modu, klavye karakterlerini klavye kısayoluna basarak, anahtar girdi cihazıyla veya fare tıklamasına benzeten bir cihaz kullanarak yazabileceğiniz alanları vurgular.
- Metin Tahmini kullan. Yazı yazarken Ekran Klavyesi’nin size sözcükler önermesini istiyorsanız bu seçeneği kullanın, böylece her sözcüğü tamamen yazmanıza gerek kalmaz.
Ekran klavyesini açmak için başka bir yol daha var. Bunun için:
- Windows görev çubuğuna sağ tıklayın ve seçeneklerden Dokunmatik klavye simgesini göster kısmını işaretleyin.
- Sağ alt kısmına bir klavye simgesi gelecek. Ekran klavyesini açmak için bu klavyeye bir kere tıklamanız yeterli olacak.
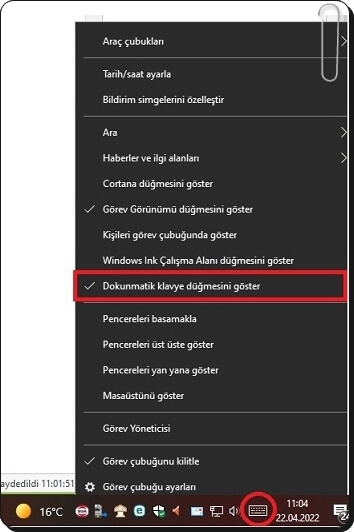
Ekran klavyesini X işaretine basarak kolayca kapatabilirsiniz.
Ekran klavyesini denediyseniz ve özelliklerini yeterli bulmadıysanız sanal klavye uygulamaları da kullanabilirsiniz.
Ücretsiz sanal klavye uygulamaları
Denemeye değer beş ücretsiz sanal klavye uygulaması.
Free Virtual Keyboard
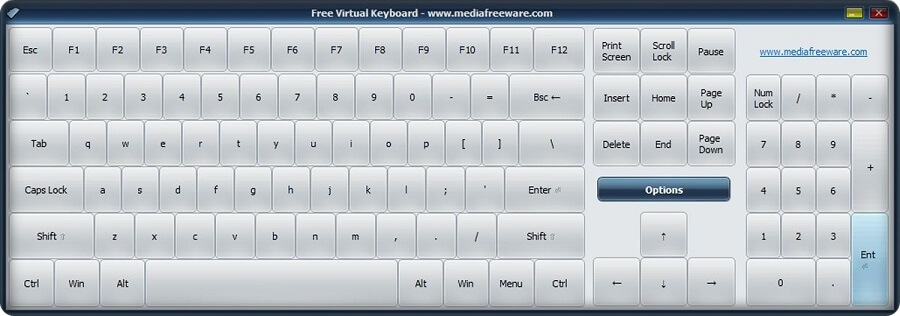
Windows ekran klavyesinin yerini alacak bir sanal klavye arıyorsanız, Ücretsiz Sanal Klavye sizin için doğru seçim olabilir.
İndir: Free Virtual Keyboard
Click-N-Type
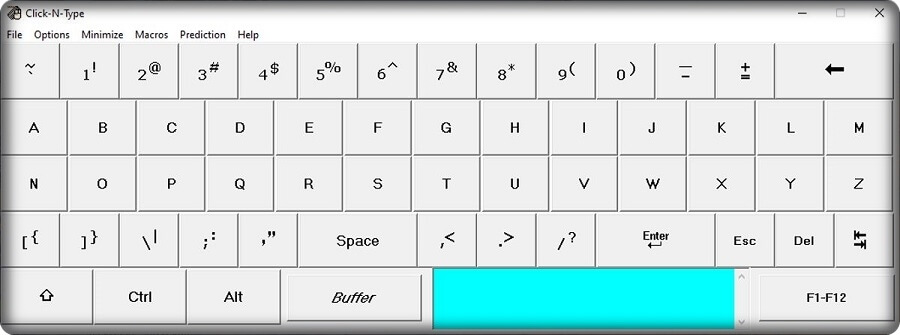
Kullanımı kolay bir sanal klavye arıyorsanız, Click-N-Type’ı deneyebilirsiniz. Yazım denetimi olmamasına rağmen, Click-N-Type, bir kez alıştığınızda zaman kazanmanıza yardımcı olacak Kelime Tahmini ve Hızlı Klavye ile birlikte gelir.
İndir: Click-N-Type
Neo’s SafeKeys v3
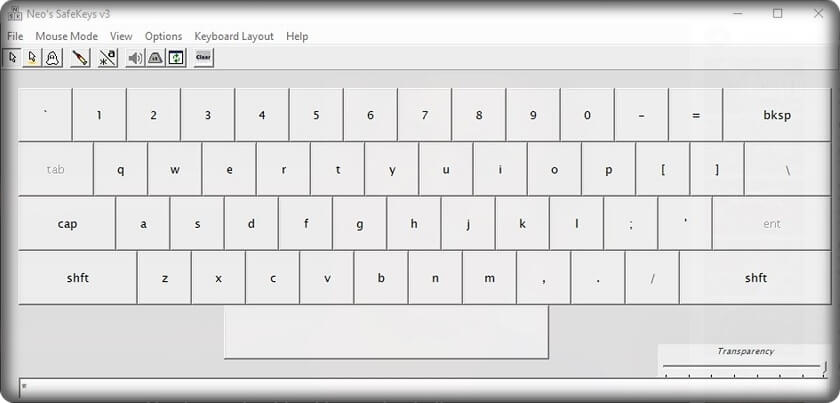
Bu klavye, listemizdeki diğer klavyelerden daha az kişiselleştirme özelliğine sahip olsa da, ana odak noktası güvenliktir ve sizi tuş kaydedicilere ve pano kaydedicilere, alan kazıma ve fare konumu kaydetmeye karşı koruyacaktır.
İndir: Neo’s SafeKeys v3
Touch-It Virtual Keyboard
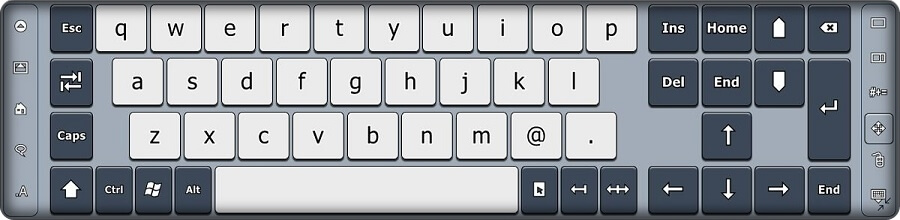
İş veya okul ödevleriniz varsayılan dilinizden farklı bir dilden karakterler kullanmayı içeriyorsa Dokunmatik Sanal Klavye kullanmayı düşünmelisiniz. Bu sanal klavye herhangi bir dili destekler ve dili klavyenin arayüzünden kolayca seçebilirsiniz.
İndir: Touch-It Virtual Keyboard
Click2Speak
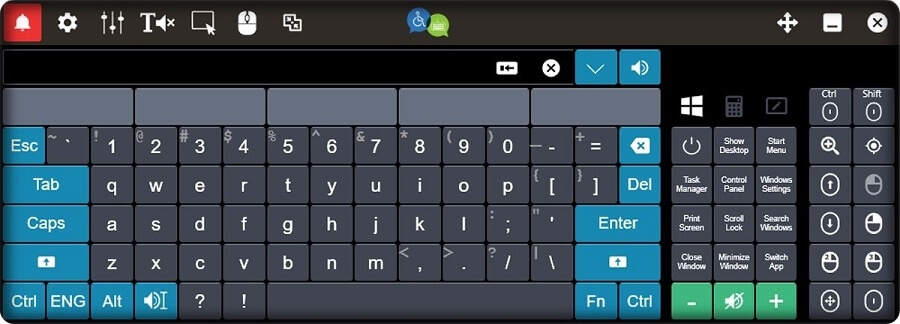
Click2Speak, kullanıcılarına sanal klavye arayüzünden etkileyici bir kontrol düzeyi sağlar. Kopyala, yapıştır, geri al veya yinele gibi yaygın komutların yanı sıra Click2Speak, Windows bilgisayarınızı kolayca kullanmanızı sağlar. Tek bir düğme tıklamasıyla, birçok seçenek arasından Denetim Masası, Windows Ayarları ve Görev Yöneticisi’ni açabilirsiniz.
İndir: Click2Speak
Klavye yazma hızını arttırmak için on parmağınızı da kullanarak bol bol pratik yapmalı, klavyenizin ve oturuş pozisyonunuzun doğru olmasına dikkat etmeniz gerekiyor.