
Bir programı ya da dosyayı yüklemeye, güncelleştirmeye veya başlatmaya çalıştığınızda “Windows belirtilen aygıta yola veya dosyaya erişemedi” hatası alıyorsanız çözümünü yazımızda bulabilirsiniz.
Hatanın tam metni “Windows belirtilen aygıta, yola veya dosyaya erişemedi. Öğeye erişmek için gereken izniniz olmayabilir.” şeklinde görüntülenmektedir.
Şimdi bu sorunu çözmek için atılması gereken adımlara geçelim.
“Windows belirtilen aygıta yola veya dosyaya erişemedi” hatası çözümü
“Windows belirtilen aygıta, yola veya dosyaya erişemedi” hatası ile ilgili aşağıdaki çözümleri sırasıyla deneyin.
Çözüm 1
Dosya yada Klasörün izinlerini denetleyin
İzinler dosyaya erişip erişemeyeceğinizi ve dosyayla yapabileceklerinizi belirleyen, dosyalarla ilişkili kurallardır. Dosya veya klasörün izinleri denetlemek için şu adımları izleyin:
- Dosyaya veya klasöre sağ tıklayın. Özellikler‘i seçerek Güvenlik sekmesine tıklayın.
- Grup veya kullanıcı adları altında, sahip olduğunuz izinleri görmek için adınıza tıklayın ve Düzenle‘yi seçin
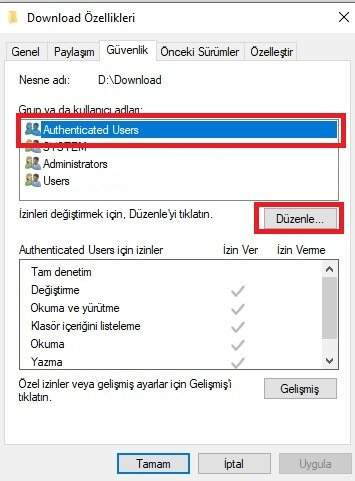
- Ardından gereksinim duyduğunuz izinlere ilişkin onay kutularını seçerek işaretleyin ve ardından Tamam‘ı seçin.
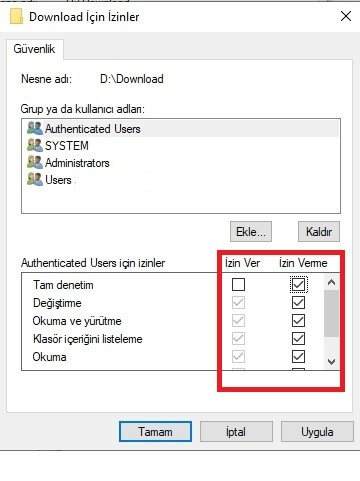
Çözüm 2
Dosyanız ulaşılabilir konumda mı?
Kısayol veya yükleme, ağ bağlantılı ya da taşınabilir sürücü gibi kullanılabilir olmayan bir konuma erişmeye çalışırsa bu hatayı alabilirsiniz. Windows’un erişemediği dosyanın yolunu denetleyin ve konuma erişilebildiğinden emin olun.
- Ekranınızda bulunan kısayol dısyasına sağ tıklayarak “Özellikler“i seçin.
- Burada “Kısayol” sekmesine giderek hedef kutusunda dosya yada klasörün yolunn doğru olup olmadığını kontrol edin.
Kullanılabilir olduğunu görürseniz, ancak yine de sorunla karşılaşırsanız, Windows’un belirtilen yol veya dosya sorununa erişememesi için kısayolu yeniden oluşturmanız gerekir.
Çözüm 3
Dosyada herhangi bir engel var mı?
Bazı durumlarda dosya Windows tarafından engelleniyor olabilir. Dosyanın özelliklerini denetleyin; Bu dosya başka bir bilgisayardan geldi ve bu bilgisayarın korunmasına yardımcı olmak için engellenmiş olabilir şeklinde bir not olabilir. Dosyayı denetlemek ve engellemeyi kaldırmak için şu adımları izleyin:
- Engellenen dosyaya sağ tıklayın ve ardından Özellikler‘i seçin.
- Genel sekmesinde, kullanılabiliyorsa Engellemeyi Kaldır seçeneğini belirleyin.
Çözüm 4
Virüs yazılımını devre dışı bırakın
Virüsten koruma yazılımınızı geçici olarak devre dışı bırakıp dosyayı açmaya çalışarak dosyayı engelleyip engellemediğini denetleyebilirsiniz. Virüsten koruma yazılımınızı geçici olarak devre dışı bırakmak zorunda kalırsanız, işiniz biter bitmez yeniden etkinleştirmeniz gerekir. Virüsten koruma yazılımınız devre dışı durumdayken Internet’e bağlanırsanız, bilgisayarınız saldırılara açık hale gelir.
Windows 10, her yeni güncellemeyle daha kararlı ve daha hızlı bir hale gelse de, zamanla biriken uygulamalarınız ve dosyalarınız nedeniyle bilgisayarınız yavaşlayabilir. Silinen uygulamaların bıraktıkları çöp dosyalar, eski Windows sürümünden arda kalan parçalar ve internet sayesinde hafızayı şişiren gereksiz binlerce dosya, bilgisayarınızı yavaşlatıyor.
Windows 10 gereksiz dosyaları temizleyerek Windows 10 yüklü bilgisayarınızın performansını arttırabilirsiniz..