
Windows 11 ekran bulanıklığını gidermek için yapmanız gerekenleri adım adım yazımızda anlatıyoruz.
Windows 11, Ekim 2021’de kullanıma sunulan en son Windows sürümüdür. Kullanıcılar, daha iyi güvenlik ve performans için cihazlarını bu sürüme yükseltiyor. Ancak bazı kullanıcılar, ekranlarını bulanıklaştıran sorunla karşı karşıya.
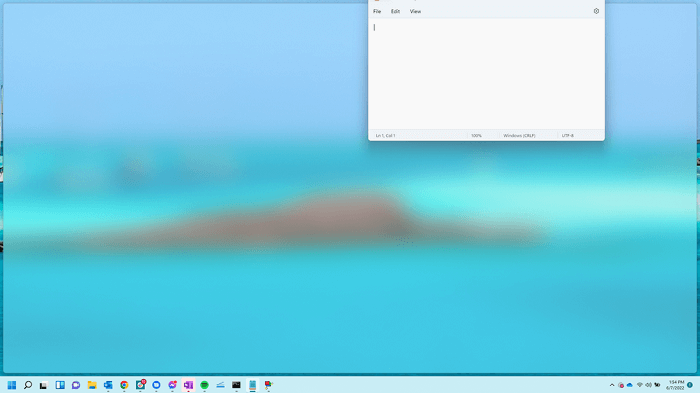
Bu yazıda, Windows 11 PC’de bulanık ekranı veya görüntüyü düzeltmek için kullanabileceğiniz tüm yöntemleri göreceksiniz.
Windows 11’de Ekran Bulanıklığı Neden Olur?
Windows 11 ekran bulanıklığı, grafik sürücüsü sorunları, ekran ayarlarındaki yanlışlıklar, ekran bağlantı sorunları, yanlış güncelleme veya yazılım sorunları gibi birçok faktör nedeniyle oluşabilir.
Windows 11 Ekran Bulanıklığını Giderme
- Sistemi yeniden başlatın
- Ekran çözünürlüğünü ve ölçeklemesini ayarlayın
- Bulanık metin için ClearType’ı etkinleştirin
- Yüksek Performanslı Grafik ayarlarını etkinleştirin
- Uygulama DPI ayarlarını yapın
- Grafik sürücünüzü güncelleyin
- En son Windows güncellemesini geri alın
- Sistem geri yüklemeyi kullanın
- Bilgisayarınızı sıfırlayın
Sistemi yeniden başlatın
Windows 11 ekran bulanıklığı ile karşılaştığınızda herhangi bir büyük sorun giderme yöntemini denemeden önce sisteminizi yeniden başlatın. Bilgisayarınızı yeniden başlatmak, hizmetler ve arka plan programlarıyla ilgili yaygın sorunları çözebilir.
- Alt + F4 tuşlarına basın ve Yeniden Başlat‘ı seçin.
Bilgisayar yeniden başlatıldıktan sonra, herhangi bir programı başlatın ve bulanıklık sorununun devam edip etmediğini kontrol edin.
Ekran çözünürlüğünü ve ölçeklemesini ayarlayın
Bulanık bir Windows 11 ekranının arkasındaki en yaygın nedenlerden biri, yanlış ekran çözünürlüğü veya ölçeğidir.
Daha düşük ekran çözünürlüğü ayarları, Windows 11 ekran bulanıklığına neden olabilir. Ancak, yüksek çözünürlüklü bir ekranda düşük ölçeklendirme ayarları, durumu daha da kötüleştirebilir. Bu nedenle, bu iki ekran ayarını yapmanız gerekir.
- Windows tuşu + I tuşuna basarak Ayarlar uygulamasını açın.
- Sağ bölmedeki Ekran’a tıklayın.
- Ekran Çözünürlüğü seçeneğine tıklayın ve Windows’un ekranınız için önerdiği çözünürlüğe ayarlayın.
- Bilgi istemi göründüğünde Değişiklikleri koru’yu seçin.
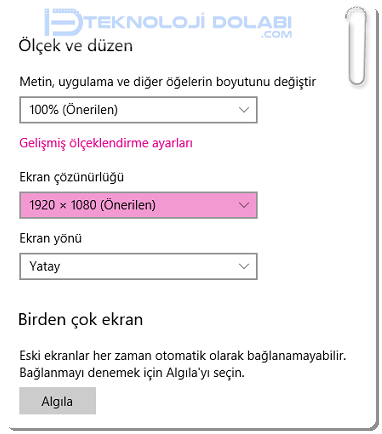
Bulanık metin için ClearType’ı etkinleştirin
Microsoft, yazı tiplerindeki görünür pikselleşmeyi azaltan ClearType teknolojisini bir araya getirir. Metin de dahil olmak üzere Windows 11 ekran bulanıklığı ile karşılaşırsanız, sorunu çözmek için ClearType Metin Ayarlayıcı’yı kullanabilirsiniz.
- Ayarlar > Kişiselleştirme > Yazı Tipleri’ne gidin.
- “İlgili Ayarlar” açılır düğmesine tıklayın.
- Görünen menüde “ClearType metnini ayarla” seçeneğine tıklayın ve açılan pencerede “ClearType’ı Etkinleştir” seçeneğinin işaretli olduğundan emin olun.
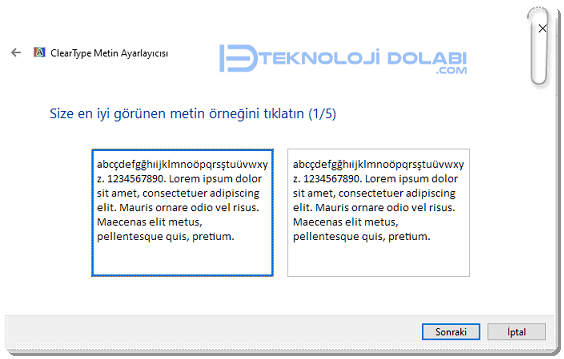
Yüksek Performanslı Grafik ayarlarını etkinleştirin
Belirli bir uygulamada bulanıklık yaşarsanız, sorunu çözmek için grafik ayarlarını değiştirebilirsiniz. Uygulamaya daha fazla GPU gücü sağlayacak ve görsel görünümünü iyileştirecektir.
- Bunu yapmak için Ayarlar > Sistem > Ekran > Grafikler’e gidin ve bir uygulamayı aday gösterin. Önceden doldurulmuş uygulamalar listesinden seçim yapabilir veya “Gözat” düğmesine basarak hedeflemek istediğiniz EXE dosyasını bulabilirsiniz.
- Şimdi “Seçenekler” e basın ve beliren pencerede “Yüksek performans” ı seçin.
- “Kaydet”e basın ve uygulamayı yeniden başlatmayı deneyin.
Uygulama DPI ayarlarını yapın
Belirli bir Windows programının bulanık ekran sorunuyla karşılaşıyorsanız, sorunun üstesinden gelmek için programın DPI ayarlarını yapılandırabilirsiniz.
- Windows tuşu + S’ye basın ve bulanık görünen programın adını yazın. İlk sonuca sağ tıklayın ve Dosya konumunu aç’ı seçin.
- Dosya Gezgini penceresinde, programa sağ tıklayın ve Özellikler’i seçin.
- Özellikler penceresinde Uyumluluk sekmesine gidin. Ardından, Yüksek DPI ayarlarını değiştir’e tıklayın.
- ‘Ayarlar’daki ayar yerine bu programın ölçeklendirme sorunlarını çözmek için bu ayarı kullanın’ ve ‘Yüksek DPI ölçeklendirme davranışını geçersiz kıl’ yazan kutuları işaretleyin.
- Uygulama’yı seçmek için ‘Ölçeklemeyi gerçekleştiren’ altındaki açılır menüyü kullanın. Ardından, Tamam’ı tıklayın.
- Son olarak, değişiklikleri kaydetmek için Uygula’ya basın.
Grafik sürücünüzü güncelleyin
Son olarak, Windows 11’de ekran hala bulanık görünüyorsa, PC’nizdeki geçerli ekran sürücüsüyle ilgili bir sorun olabilir. Bu durumda, sorunu çözmek için ekran sürücülerini güncellemeniz gerekir.
- Windows tuşu + S’ye basın, aygıt yöneticisi ve Enter’a basın.
- Aygıt Yöneticisi penceresinde, Ekran bağdaştırıcılarını genişletin ve grafik kartınıza sağ tıklayarak Sürücüyü güncelle seçeneğini seçin.
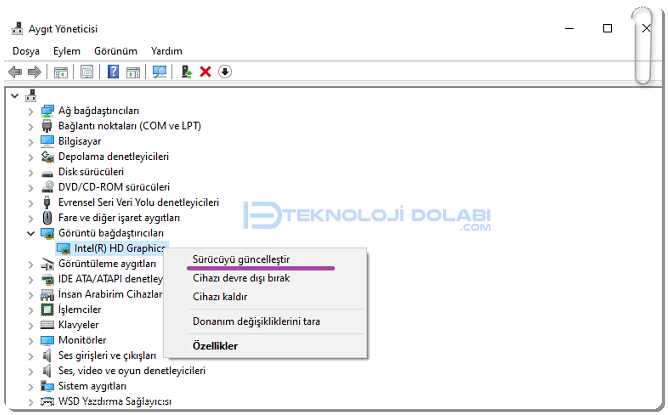
Oradan, bu sürücüleri güncellemeyi tamamlamak için ekrandaki talimatları izleyin. Bundan sonra, sorunun çözülüp çözülmediğini görmek için bilgisayarınızı yeniden başlatın. Ayrılmış grafik kartları kullanıyorsanız, grafik sürücülerini tamamen kaldırmayı düşünün . Ardından, yüklemek için mevcut en son kararlı sürücüleri indirin.
En son Windows güncellemesini geri alın
Yakın tarihli bir Windows güncellemesinden sonra bulanık ekran sorunu ortaya çıkarsa, önceki sürüme geri dönmeyi deneyebilirsiniz. Yeni güncellemeler, sisteminizin performansını bozan hatalara sahip olabilir.
Yakın tarihli bir Windows güncellemesini şu şekilde geri alabilirsiniz:
- Çalıştır komut kutusunu başlatmak için Win + R tuşlarına basın.
- Programlar ve Özellikler yardımcı programını başlatmak için appwiz.cpl yazın ve Enter tuşuna basın.
- Yüklü güncellemeleri görüntüle seçeneğine tıklayın.
- Aşağı kaydırın ve en son güncelleme yüklemesini bulun.
- Ardından, Kaldır düğmesine tıklayın ve güncellemeyi sisteminizden kaldırmak için ekrandaki talimatları izleyin.
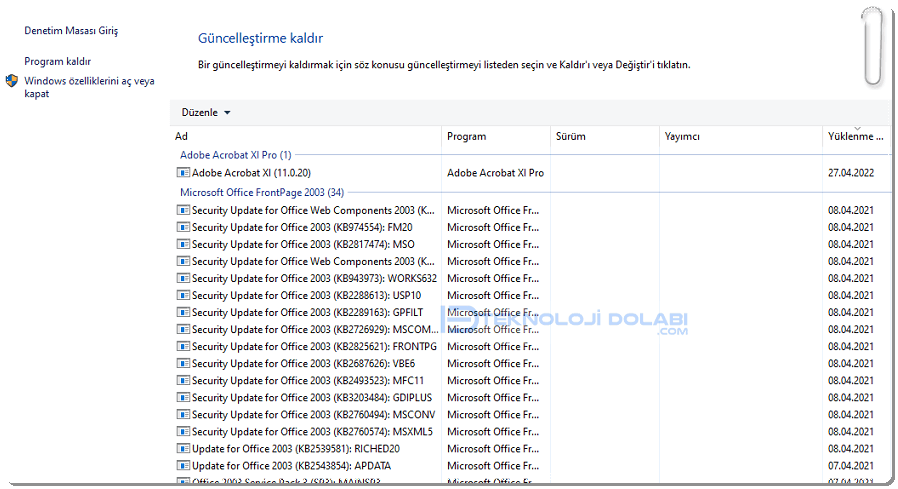
Sistem geri yüklemeyi kullanın
Sistem Geri Yükleme, Windows’u önceki bir duruma geri döndürmenizi sağlar. Yakın zamanda yapılan bir program yüklemesinden veya güncellemesinden sonra bir ekran bulanıklığı sorunuyla karşılaşırsanız, işlerin daha iyi çalıştığı bir duruma geri dönmek için sistem geri yüklemeyi kullanabilirsiniz. Ancak, bu özelliği kullanmak için sisteminizde mevcut geri yükleme noktalarının kaydedilmesi gerekir.
Bilgisayarınızı sıfırlayın
Sistem Geri Yükleme yardımcı programında herhangi bir geri yükleme noktası görmüyorsanız, Windows 11’i sıfırlamak son çarenizdir. Tüm verilerinizi yedeklediğinizden emin olun veya tüm dosyalarınızı olduğu gibi tutmak için yerinde yükseltmeyi kullanın.
Ekran bulanıklığı görüntü kalitesini nasıl etkiler?
Ekran bulanıklığı, görüntü kalitesini oldukça olumsuz bir şekilde etkiler. Bulanıklık, görüntülerin netliğini, canlılığını ve açıklığını azaltabilir ve görüntülerin karışık ve kesik görüntüler halini almasına neden olabilir.