
3. Yedekleme medyası oluşturun
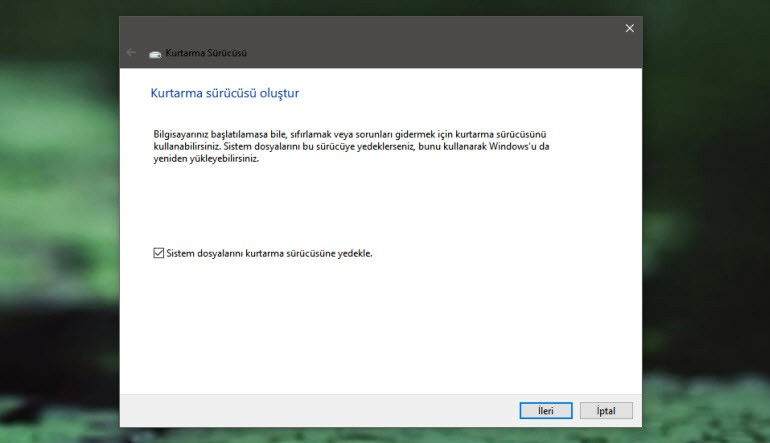
Kurtarmaya yönelik bir USB flaş sürücüsü, önyükleme yapmayan PC’nizi veya tabletinizi eski haline getirmek için vazgeçilmez bir araçtır. Windows 10’lu cihazınızda bir kurtarma bölümü varsa, flaş sürücü yerine bu alanı da kullanabilirsiniz.
Sürücüyü oluşturmak için “kurtarma sürücüsü oluştur” sözcüklerini Başlat menüsünde aratın ve beliren sonuca tıklayın. Şimdi ekrandaki yönergeleri izleyerek kurtarma diskinizi oluşturun.
PC’nizi geri yükleyin
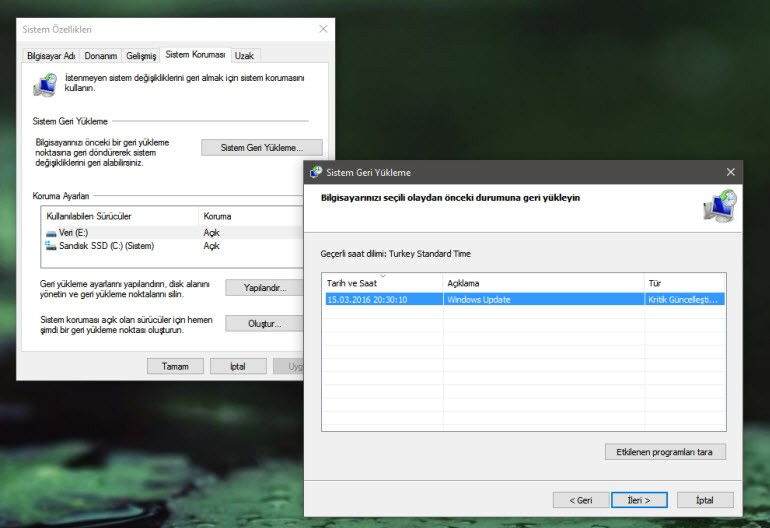
Windows 10’lu bilgisayarınızda sorunlarla karşı karşıyasınız; düzeltmek için her şeyi denediniz ancak değişen hiçbir şey olmadı. Peki şimdi her şeyi eski haline getirmek için ne yapmalısınız?
Önceki Windows sürümlerinde olduğu gibi, önce Sistem Geri Yükleme aracını kullanmayı denemelisiniz. Dosya Geçmişi’ne benzer bir mantıkla çalışan bu araç, kişisel veriler yerine sistem ve program dosyalarıyla çalışıyor. Bu dosyalar, Geri Yükleme Noktaları şeklinde belirli zamanlarda (örneğin program yüklemelerinden önce) saklanıyor. Dolayısıyla birkaç gün önceki, sorunun yaşanmadığı bir noktaya geri dönmek, sıkıntıları bir anda ortadan kaldırabilir.
Sistem Geri Yükleme
Windows içerisinden veya bilgisayarınızın kurtarma menüsünden çağırabileceğiniz Sistem Geri Yükleme, daha çok son zamanlarda oluşan sorunları gidermekte işe yarıyor. Windows açılmıyorsa, aracı çalıştırmak için kurtarma sürücünüzü kullanın ve Sorun giderme > Gelişmiş seçenekler yolunu izleyin. Ekrandaki yönergeleri izleyerek sisteminizi önceki bir tarihteki durumuna geri yükleyebileceksiniz.
Her şey yolunda giderse, Windows 10’unuz tekrar düzgün çalışır hale gelecek.
Windows 10’u Yeniden Yükleme konumuzun devamı için diğer sayfamıza geçiniz –>