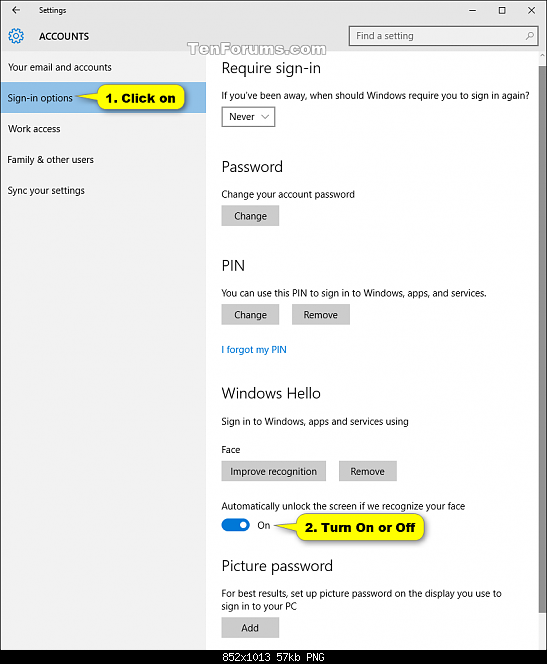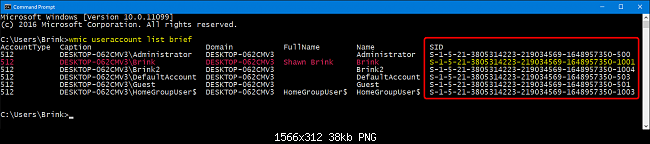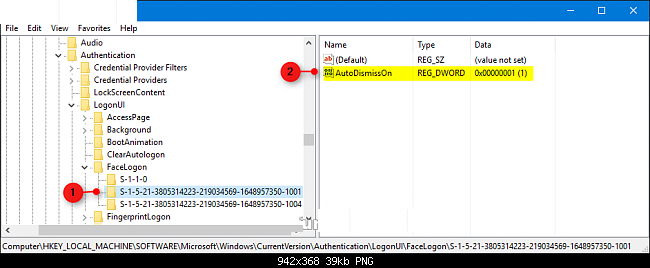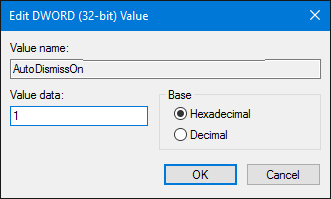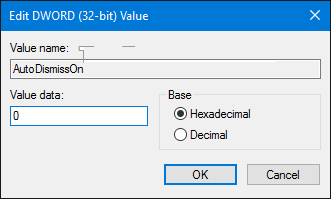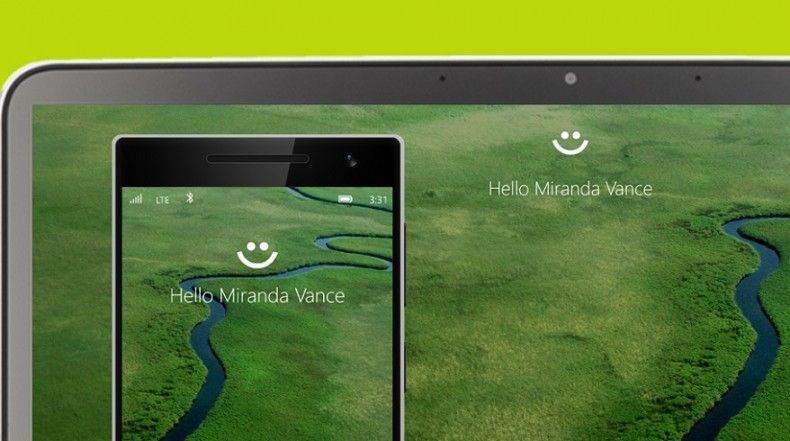
Windows Hello, bilgisayarınızda parmak izi okutma, yüz tanıma veya göz (iris) tanıma ile otomatik oturum açmanızı sağlayan en kişisel güvenlik sistemlerinden birisidir.
Windows Hello sizi adınızla ve bir gülücükle karşılar, parola yazmaksızın kolay ve hızlı şekilde oturum açmanıza yarar. Biyometrik araçlarla (yüz tanıma, göz tanıma ve parmak izi okuma) kişisel bilgisayarınızda oturum açmanız daha güvenli ve kolay olur. Sadece oturum açmada değil, destekleyen uygulamalarda da yüzünüzü gösterek ulaşım sağlayabilirsiniz. Birisi sizin parolanızı bilse dahi bazı uygulamaları açamaz, windows’un illa sizin yüzünüzü görmesi gerekir.
Bu yazımızda bu özellikleri nasıl etkinleştireceğimizi göreceğiz.
İÇERİK:
- Seçenek 1: Ayarlar uygulaması içerisinden ayarlama
- Seçenek 2: windows kayıt defterini kullanarak ayarlama
SEÇENEK 1
1. Ayarlar‘ı açın ve Hesaplar bölümüne gidin.
2. Oturum açma seçenekleri kısmında alt tarafta, Windows Hello bölümünü göreceksiniz. Alt kısmında etkinleştirme ve devre dışı bırakma seçeneği bulunuyor. Bunu etkinleştir konumunda bırakıyoruz. Yeni bir yüz belirlemek için, Tanımayı İyileştir butonuna tıklayıp gerekli işlemleri yapabiliriz.
3. Bitirdiğinizde ayarlar sayfasını kapatabilirsiniz.
SEÇENEK 2
Bu işlemi Kayıt defteri içerisinde yapmak için :
Bu işlemi yapabilmek için, Windows’ta yönetici olarak oturum açmış olmanız gerekmektedir.
1. Bir komut satırı penceresi açıyoruz. Aşağıdaki kodu yapıştırıp Enter tuşunu basıyoruz.
2. SID değerini kopyalayıp bir metin belgesine yapıştırmayı unutmayın, daha sonra lazım olacak.
(örneğin: Brink kullanıcı adı için S-1-5-21-3805314223-219034569-1648957350-1001) Adım 6’da bu koda ihtiyacınız olacak.
3. Windows Kayıt Defteri’ni açıyoruz. (Win+R tuşlarına basıp çalıştır penceresine regedit yazıp enterlayabilirsiniz.)
4. IKullanıcı Hesabı Denetimi sorusu geldiğinde Evet‘e basıyoruz.
5. Kayıt Defterinin sol panelinden aşağıdaki dizine gidiyoruz.
Eğer bu listede sizin kullanıcı adınız için tanımlanmış olan SID kodu yoksa, Windows için henüz bir yüz tanımlamamışsınız demektir. Ayarlar uygulaması Hesaplar > Oturum Açma Seçenekleri > Windows Hello bölümüne gidip bir yüz tanımlayın.
7. Sizin SID kodunuzu bulup üzerine tıklayın ve sağ taraftaki panelden AutoDismissOn DWORD’une çift tıklayıp değerini değiştirin.
8. Windows’un oturum açma ekranında yüzünüzü görür görmez oturum açmasını istiyorsanız. AutoDismissOn değeri için 1 (bir) yazıyoruz. Sadece rakamla 1.
Eğer sizi görür görmez oturum açmasını istemiyorsanız, değer kısmına rakamla 0 yazıyoruz.
Not: Windows Hello, Cortana asistanı ile birlikte çalışır. Cortana bölgenizde aktif değilse, örneğin Türkiye’de aktif değildir, dil ve bölge ayarlarından bütün ayarları, Amerikan İngilizcesi ve ABD olarak seçmeniz gerekir. Cortana çalışmaya başladığı an windows Hello’da çalışacaktır.