
Windows 10 Görev Çubuğunu istediğiniz gibi özelleştirmek ya da kişiselleştirmek istiyorsanız sizler için Windows 10’da görev çubuğu nasıl özelleştirilir yazısını hazırladık.
Windows 10’un Görev Çubuğu oldukça fonksiyonel işlevlere sahip durumda. Bilgisayarın en önemli işlevlerinden birisi olan Görev çubuğu ekranın en alt kısmında yer almaktadır. Görev çubuğu üzerinde Başlat menüsü, Arama kutusu, Açık uygulamalara ait simgeler bulunmaktadır.
Bu yazımızda Windows 10 görev çubuğunu kişiselleştirmeniz için gerekli ayarları anlatacağız.
Windows 10’da Görev Çubuğu Nasıl Özelleştirilir?
Windows 10’da görev çubuğunu özelleştirmek için birçok şey yapabilirsiniz.
Görev çubuğunun rengini değiştirin
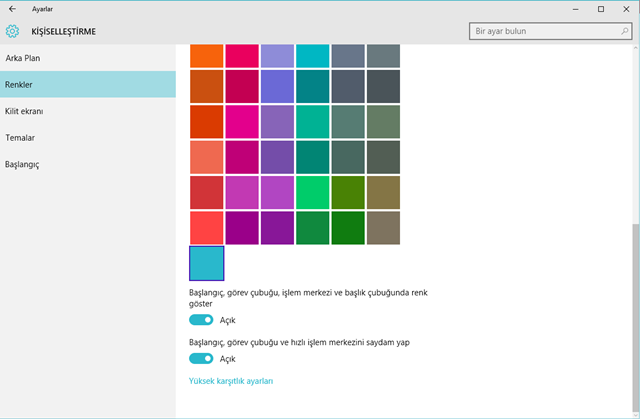
Görev çubuğunun varsayılan rengini değiştirebilmeniz elbette mümkün.
- Ayarlara gidin.
- Kişiselleştirme menüsüne tıklayın.
- Renkler menüsüne tıklayın.
- Bir renk seçin.
- Altta yer alan ‘Başlat, Görev Çubuğu ve İşlem Merkezi’ kutucuğunu onaylayın.
- Ana ekrana dönün.
Görev çubuğunun yerini değiştirin
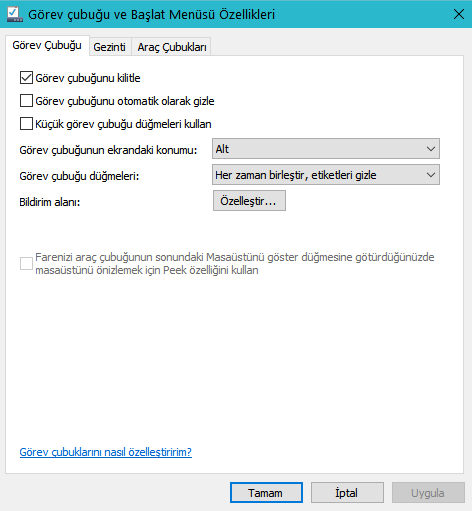
Çalışma alanınızı engelliyorsa, görev çubuğunun konumunu değiştirebiliyorsunuz. Daha çok dikey alana sahip olmak isterseniz, görev çubuğunu sağ veya sol tarafa taşıyabilirsiniz.
- Görev Çubuğu’nun üstüne sağ tıklayın.
- En altta yer alan ‘Görev Çubuğu Ayarları’ yazısına basın.
- ‘Görev Çubuğunu Kilitle’ yazısının altındaki baloncuğu kapatın.
- Ana ekrana dönün.
- Görev Çubuğu’nu basılı tutarak sağa, sola, üste sürükleyin.
Görev çubuğunu küçültün
- Görev Çubuğu’nun üstüne sağ tıklayın.
- En altta yer alan ‘Görev Çubuğu Ayarları’ yazısına basın.
- ‘Küçük Görev Çubuğu Düğmeleri Kullan’ yazısının altındaki baloncuğu açın.
- Ana ekrana dönün.
- Görev Çubuğu küçülecektir.
Görev Çubuğuna Uygulama Ekleyin
- İstediğiniz uygulamayı masaüstünde seçin.
- Uygulamanın kısayolunu Görev Çubuğu’na sürükleyin.
- Uygulamalar arasında yer değiştirmek için basılı tutup sürükleyin.
Görev çubuğundaki uygulamaları sabitleyin
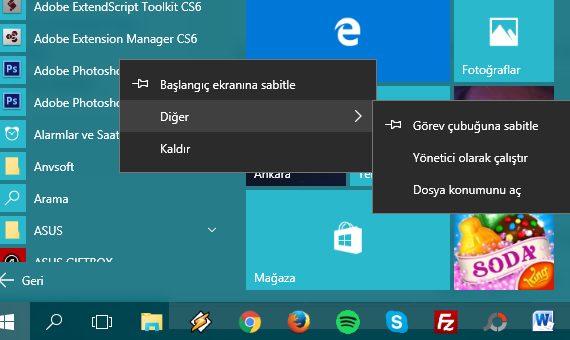
Sık kullandığınız uygulamalar varsa, kolay erişim sağlamak için uygulamaları görev çubuğuna sabitleyebilirsiniz. Başlat menüsünden istediğiniz uygulamayı bulun ve sağ tıklayarak Görev çubuğuna sabitle seçeneğine tıklayın.
Windows 10’da görev çubuğu nasıl özelleştirilir yazımıza devam ediyoruz.
Görev çubuğunu gizleyin
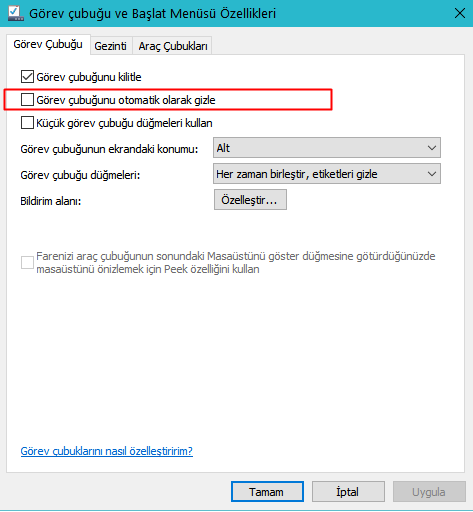
Görev çubuğunu kullanmadığınız zamanlarda otomatik olarak gizlenmesini ayarlayabiliyorsunuz.
- Görev Çubuğu’nun üstüne sağ tıklayın.
- En altta yer alan ‘Görev Çubuğu Ayarları’ yazısına basın.
- ‘Masaüstü Modunda Görev Çubuğunu Otomatik Gizle’ yazısının altındaki baloncuğu açın.
- Ana ekrana dönün.
- Görev Çubuğu gizlenecektir.
- Görev Çubuğu’nu görmek için imleci aşağı sürükleyin.
Bildirim Alanı Simgelerini belirleyin
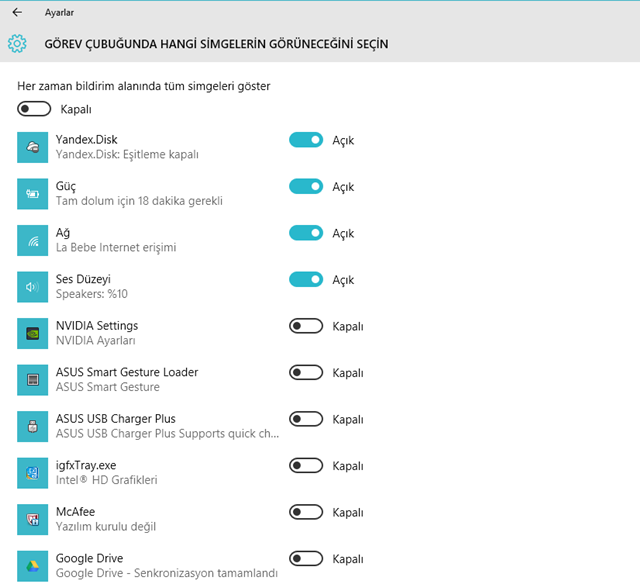
Görev çubuğunun sağ tarafında yer alan Bildirim alanında hangi simgelerin görüneceğini seçebilirsiniz. Görev çubuğuna sağ tıklayın ve Özellikler’e tıklayın. Özelleştir butonuna tıkladıktan sonra açılan pencerede “Görev çubuğunda hangi simgelerin görüneceğini seçin” bağlantısına tıklayın.
Windows 10’da görev çubuğu nasıl özelleştirilir yazımız sona erdi.
Windows 10′ daki Arama Çubuğu Nasıl Kaldırılır diyorsanız. Buradaki yazımızda bulunan adımları takip ederek bu işlemi gerçekleştirebilirsiniz.