
Windows 10’da disk genişletme nasıl yapılır yazımızda, C veya D olarak bölünmüş disk nasıl birleştirilir, tek parça yapılır anlatacağız.
Aynı fiziksel disk üzerindeki daha önceden oluşturmş olduğunuz disk bölümlerini birleştirmek, tek parça haline getirmek ve disk bölümü genişletmek için yazımızda anllatığımız adımları izlemeniz yeterli.
Bölünmüş Hard diski tek parça haline getirirken veriler silinir mi gibi bir soru herkesin kafasında dolaşır.
Bölünmüş harddiski tek parça yaparken, genişletmek istenilen diskteki bilgiler silinmez ancak silip katman istediğiniz disk bölümündeki tüm veriler silinir. Örneğin C diskini D Diskinide içine alarak genişletecekseniz, C’deki verilere birşey olmaz ancak D’deki verileriniz silinir.
Bu yüzden yedeklemelerinizi eksiksiz yapmanızı tavsiye ediyoruz.
Windows 10’da disk bölme işlemi nasıl yapılır merak edenler buradaki yazımıza bakabilirler.
Windows 10’da Disk Genişletme Nasıl Yapılır?
İlk olarak “Windows+X” kısayolunu kullanarak yada Başlat simgesi üzerinde mause ile sağ tıklayarak “Disk Yönetimi” penceresini açın.
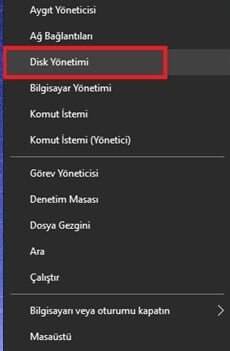
Aşağıdaki Disk Yönetimi penceresinden başka bölüme katmak istediğimiz diskin üzerine sağ tıklıyor ve “Birimi Sil” diyoruz. Karşınıza gelen onay penceresinde bu disk içindeki bütün verilerin silineceği söylenecek ve “Evet” diyerek onaylayın.
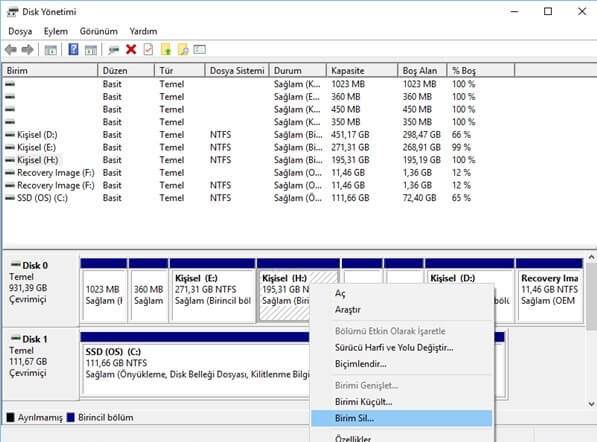
Daha sonra aşağıdaki gibi sildiğimiz birim “Ayrılmamış” olarak görünecek.
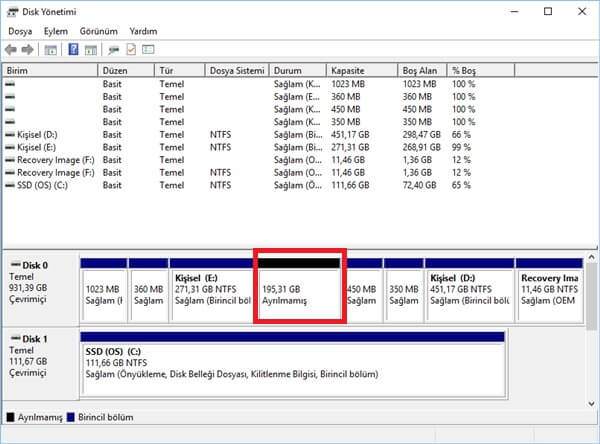
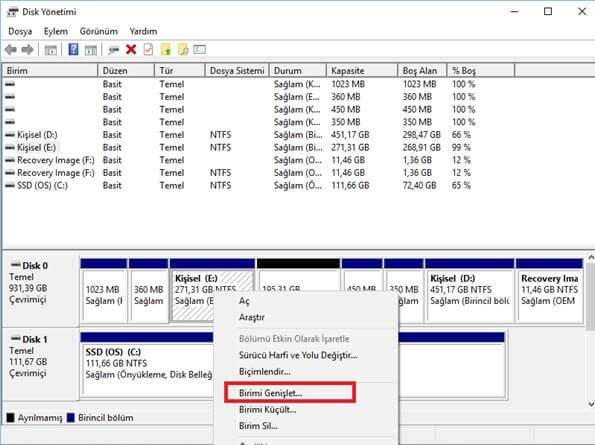
Daha sonra karşımıza aşağıdaki gibi “Birim Genişletme Sihirbazı” gelecek. Bu sihirbaza “İleri” diyerek devam ediyoruz.
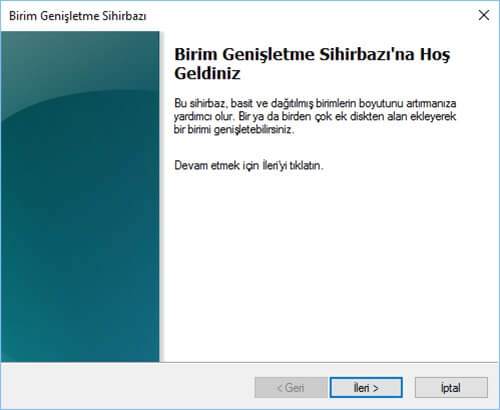
Şimdi de karşımıza aşağıdaki ekran gelecek. Bu ekrandan ne kadarlık alanı diskimize ekleyeceğimize karar veriyoruz. Aşağıdaki resimde de göreceğiniz üzere 199999 MB yani 200GB’lık bir alanımız bulunuyor. Bu alanın tamamını diskimize eklemek istiyorsak hiçbir şey yapmadan “İleri” deyim devam etmeniz yeterlidir.
Ancak örneğin 100GB’ı diskimize ekleyip kalan 100GB’ı ise yeni bir birim olarak oluşturmak istiyorsanız veyahut bu 100GB’ı başka bir diske eklemek istiyorsanız bu defa “Boşluk miktarını MB olarak seçin:” alanında ne kadarlık alanı diskimize eklemek istediğimizi MB cinsinden belirtiyoruz. Ve “İleri” diyoruz. Biz bütün boş bölümü diskimize ekleyeceğimiz için hiçbir şey yapmadan “İleri” diyoruz.
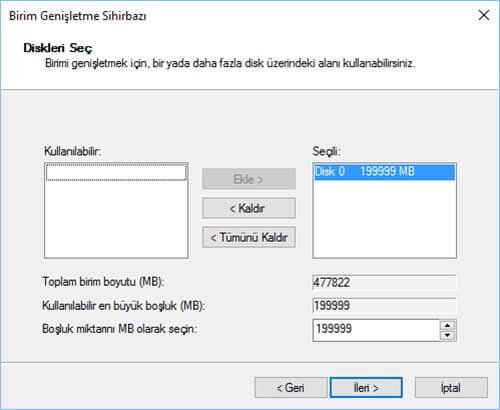
Son olarak aşağıdaki ekran karşımıza gelecek ve “Son” diyerek işlemi tamamlıyoruz.
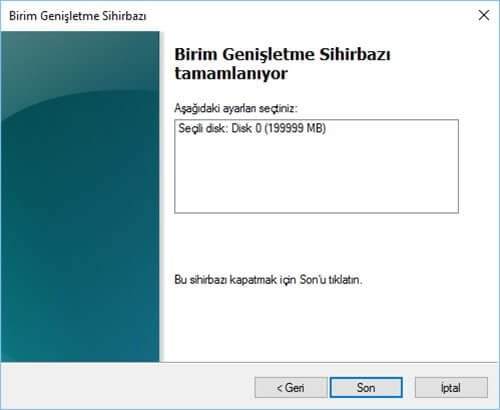
Windows 10’da disk genişletme işlemi bu kadar kolay.