
Rufus yazılımı ile UEFI Windows 10 ISO dosyası indirerek Windows 10 UEFI kurulum USB diski hazırlama nasıl yapılır yazımızda anlatacağız.
Bilgisayarınıza windows kurmak için çeşitli yöntemler bulunmaktadır. UEFI Windows 10 kurulum USB’si hazırlayarak Windows 10 temiz kurulum yapabilirsiniz.
UEFI nedir?
UEFI’nin tam açılımı “Unified Extensible Firmware Interface” yani Türkçesi “Birleşik Genişletilmiş Yazılım Arabirimi” dir. Eski BIOS’ların yerini alan yeni bir donanım yazılımıdır. Yeni nesil sistemlerde BIOS yerine UEFI kullanılır.
UEFI kurulum sayesinde disklerimizi GPT (GUID Partition Table) olarak biçimlendirebiliyoruz. Bu yöntem de 2 TB ve üstü diskleri tam kapasite ile kullanmamıza olanak sağlıyor.
UEFI şeklinde kuracağımız Windows yüklü bir bilgisayarın açılış ve kapanış süreleri normal klasik olarak yüklenen yani UEFI kurulumu yapılmamış Windows yüklü bilgisayardan çok daha hızlıdır. Bilgisayarınıza hızlı boot özelliği ekleyerek sisteminizin hızlı açılmasını ve bilgisayarınızın gerçek performansını kullanmanızı sağlar.
BIOS türü öğrenme
2010 sonrası bir sisteme sahipseniz büyük ihtimalle bilgisayarınızın UEFI desteği var.
Bilgisayarınızın hangi tür BIOS kullandığını öğrenmek için;
- Windows Gezgini‘ni açın ve adres çubuğuna C:\Windows\Panther\setupact.log yazıp Enter’a basın.
- Açılan dosyada şu satırları CTRL+F yaparak bulun:
Callback_BootEnvironmentDetect:
Detected boot environment:
Bu satırın sonunda, iki nokta üst üste işaretinden sonra BIOS mu, yoksa UEFI mi kullandığınızı görebilirsiniz.
setupact.log dosyası sisteminizde bulunmuyorsa ve Windows 8, 8.1 veya 10 kullanıyorsanız;
- Win+R tuşlarına basarak Çalıştır kutusunu açın ve msinfo32 yazın.
- Sistem Bilgisi aracı açıldığında “BIOS Modu” satırını bulun.
Satırın karşısında “Eski” yazıyorsa, BIOS kullanıyorsunuz demektir. UEFI kullanıyorsanız, gereken bilgiyi burada görebileceksiniz.
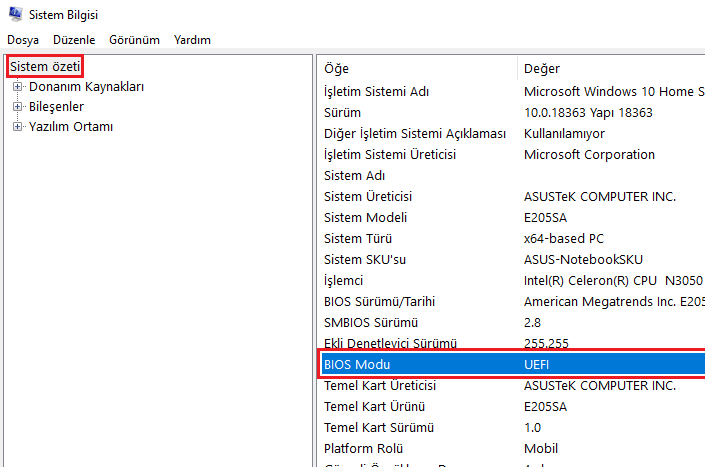
Windows 10 UEFI kurulum işlemine artık başlayabiliriz.
Windows 10 UEFI kurulum USB Diski Hazırlama
Windows 10 UEFI kurulumuna başlamadan önce gerekli yazılımları aşağıdaki linklerimizden indirin;
Rufus yazılımı ve UEFI Windows 10 ISO dosyasını indirdikten sonra, belirttiğimiz özelliklerde boş USB belleğinizi bilgisayarınıza takın. Daha sonra Rufus’u açın.
Karşınıza çıkan pencerede ilk olarak Windows 10 ISO dosyasını yazacağımız aygıtı seçelim.
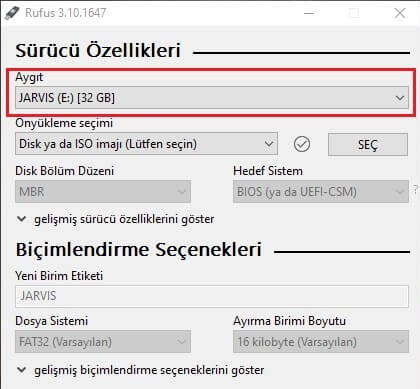
İşlemi gerçekleştireceğiniz USB belleği seçtikten sonra Önyükleme seçimi adı altından indirdiğimiz UEFI Windows 10 ISO dosyasını seçiyoruz.
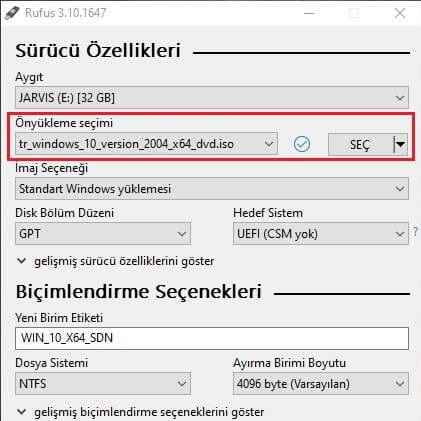
Sıradaki adımımızda imaj seçeneğini ayarlamamız gerekiyor. Burada Standart Windows Yüklemesi seçeneğini sabit bırakıyoruz. Disk bölüm düzeni kısmında GPT ve MBR olarak iki seçeneğimiz var.
- Burada dikkat etmemiz gereken nokta; yeni nesil BIOS arayüzüne sahip bir cihazınız varsa GPT, eski nesil BIOS arayüzüne sahip cihazınız var ise MBR seçeneğini seçmeniz gerekiyor.
Hedef sistem ayarını da değiştirmemize gerek yok.
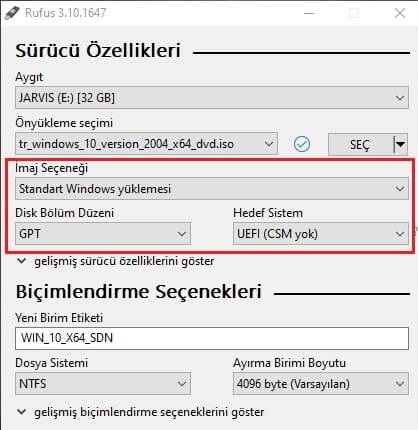
Biçimlendirme seçeneklerine geldiğimizde birim etiketi olarak USB’nize vermek istediğiniz yeni ismi yazın. Dosya sistemi ve ayırma birimi boyutu ayarını Rufus’un belirlediği varsayılan seçeneklerde bırakıyoruz.
Gelişmiş biçimlendirme seçeneklerinde ise “Hızlı Biçimlendir” ve “Genişletilmiş etiket ve simge dosyaları oluştur” seçeneklerini işaretli bıraktıktan sonra Başlat‘a basarak yazma işlemini başlatabiliriz.
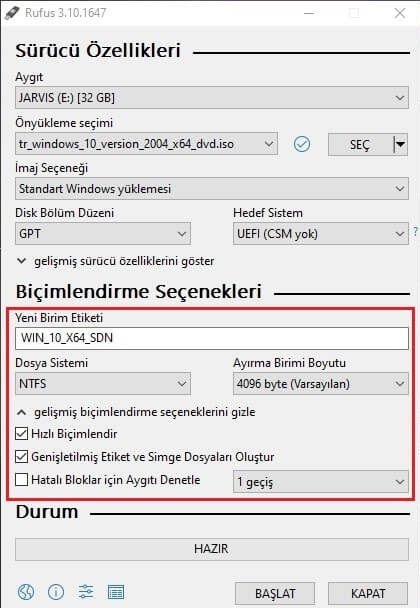
Yazma işleminin bitmesiyle beraber UEFI Windows 10 USB belleğimiz başarıyla temiz kuruluma hazır.
Windows 10 kurulumunu başlatmadan önce önemli bir ayar yapmamız gerekiyor. Cihazınızın BIOS ayarlarına girin. Burada yer alan AHCI Mode‘u etkinleştirin.
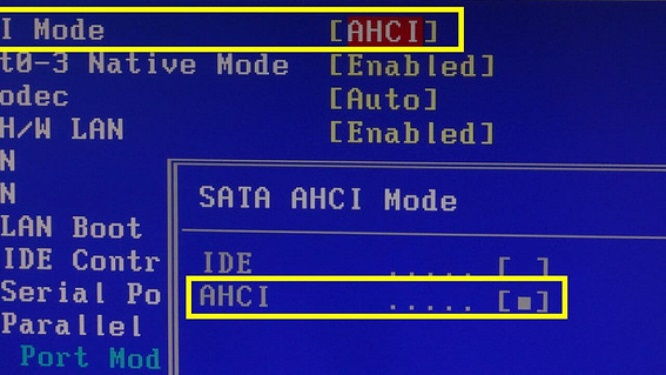
BIOS ayarlarından bilgisayarınızı USB’den başlatmanızı sağlayacak ayarı da hemen yapalım.
BIOS’a girdiğinizde Boot sekmesine girin, karşınıza gelen listede USB diskinizi listenin başına getirin.
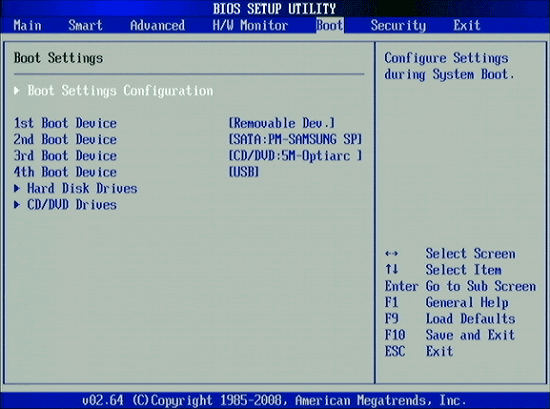
F10 tuşuna basarak kaydedip sistemi yeniden başlattığınızda sisteminiz USB üzerinden çalışarak başlayacaktır.
Kurulum adımlarını takip ederek en güncel Windows 10 sürümüne sahip olabilir, sorunlarınızı temiz kurulum yaparak çözebilirsiniz.
Windows 10 UEFI kurulum USB diski hazırlama rehberimiz burada sona erdi.