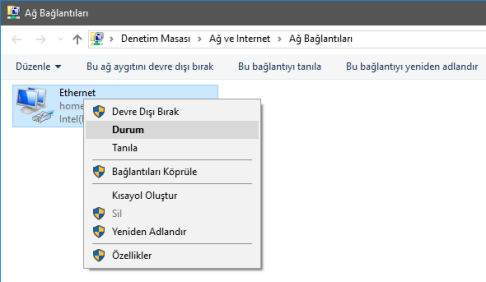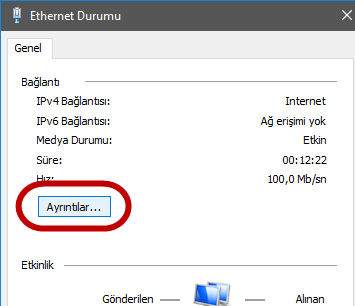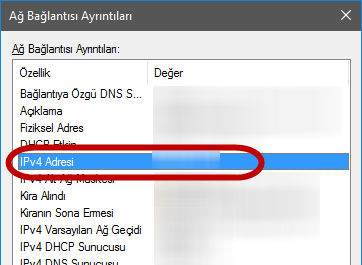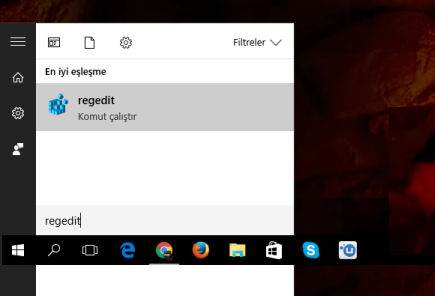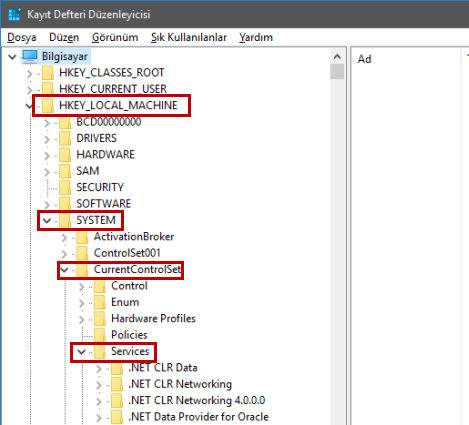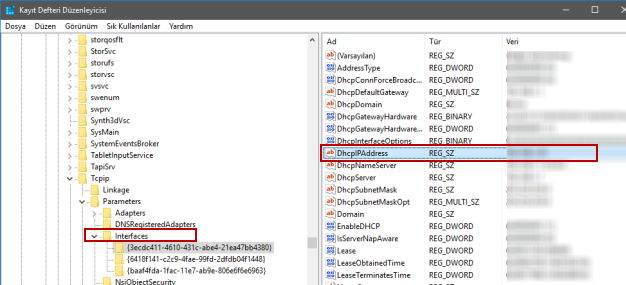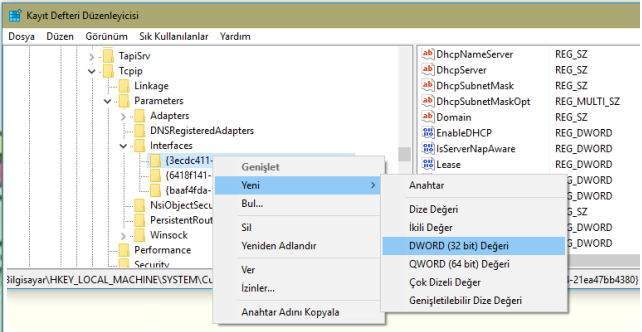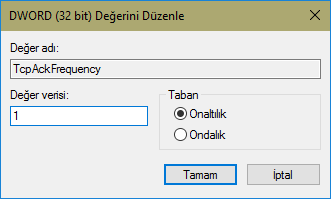Bu yazımızda Windows 10 güncellemelerinden sonra ortaya çıkan Windows 10 Lag Ping Sorunu ve Çözümünü anlatacağız.
Gecikme, bilgisayarından yollanan bir paketin ya da sinyalin (“ping”), oyun sunucusuna ulaşıp senin bilgisayarına geri dönme süresinin uzamasıdır. Sinyalin gidiş-dönüşü 1000 milisaniye veya daha uzun sürerse gecikme yaşanmış sayılır.“Lag” ise bu gecikme nedeniyle oyun içinde yaşadığın; vaktinde tıkladığın halde şampiyonunun yürümememesi ya da yetenek kullanmaması, yazdıklarının sohbet penceresinde görüntülenmemesi vb. sorunlardır.
Pek çok oyuncu lag yaşar. Hatta bazıları gecikme yüzünden defalarca oyundan düşer. Bu sorunlar genelde bilgisayarınla sunucularımız arasındaki gecikmeden kaynaklanır. Bant genişliğinin yeterli olmamaması, paket kaybı ve ağ yoğunluğu gibi bir çok nedeni vardır.
Bu yazımızda Windows 10 güncellemelerinin ardından bilgisayarlarda karşılaşılan Windows 10 lag sorunu ve Windows 10 ping sorununun nasıl çözüleceğini anlatacağız.
Windows 10 Lag ve Ping Sorunu Çözümü için sistem kayıt defterinde birkaç ayar yapmamız gerekmekte, bu nedenle işlemlere başlamadan önce sistem geri yükleme noktası oluşturmanızı tavsiye ediyoruz. Bunun için Windows 10 Sistem Geri Yükleme Noktası Oluşturma Nasıl Yapılır yazımıza bakabilirsiniz.
Windows 10 Lag Ping Sorunu Çözümü
Windows 10’da lag problemi Nagle Algoritması denilen bir sistemin kullanılması sonucunda ortaya çıkıyor. Bu algoritma internet trafiğinizi denetliyor ve verileri paket haline getirerek iletiyor. Bu da farklı sistemlerde oyun oynarken lag problemi yaşanmasına sebep oluyor.Bu algoritmayı devre dışı bırakmak için ilk olarak IP adresimize ihtiyaç duyuyoruz.
Bu iş için denetim masasını açın, Ağ ve İnternet başlığına tıklayın, ardından Ağ ve Paylaşım Merkezi’ni açın ve sonrasında sol taraftan Bağdaştırıcı ayarlarını değiştirin bağlantısına tıklayın.
Karşınıza aşağıdaki gibi bir pencere geldiğinde listelenen ağ bağlantısının üzerine sağ tuşla tıklayın ve Durum seçeneğini seçin.
Açılan yeni küçük pencerede ise Ayrıntılar tuşuna tıklayın:
Açılan pencerede listelenen IPv4 adresini bir kenara not edin:
Şimdi başlat menüsünü açın ve regedit yazıp çıkan arama sonuçlarından regedit seçeneğine tıklayın:
Açılan kayıt defterinde sol taraftan sırasıyla listelediğimiz başlıklara tıklayın:
HKEY_LOCAL_MACHINE – SYSTEM – CurrentControlSet – Services – Tcpip – Parameters – Interfaces
Interfaces başlığını genişlettiğinizde karşınıza farklı klasörler çıkabilir. Şimdi bu klasörleri teker teker açın ve içlerinde “DhcpIPAddress” girdisini içeren klasörü bulun.
Bu girdinin yanındaki IP numarasının az önce bir kenara not aldığınız IPv4 adresiyle aynı adres olduğuna emin olun:
IP numaranızla eşleşen DhcpIPAddress girdisini içeren klasörü bulduğunuzda bu klasörün üzerine sağ tuşla tıklayın ve “Yeni” menüsünü açarak DWORD (32 Bit) Değeri seçeneğini seçin ve 2 yeni girdi oluşturun:
Şimdi bu girdilerin adlarını değiştireceğiz. Girdilerden birinin adını TcpAckFrequency diğerinin adını da TCPNoDelay yapın:
Adları değiştirdikten sonra girdilerin üzerine çift tıklayarak detaylarına ulaşın. Her iki girdi için Değer Verisi‘ni 1 olarak değiştirin:
Eğer bu ayarlarda sıkıntı yaşarsanız değiştirdiğiniz değerleri 0 yaparak her şeyi eski haline döndürebilirsiniz.