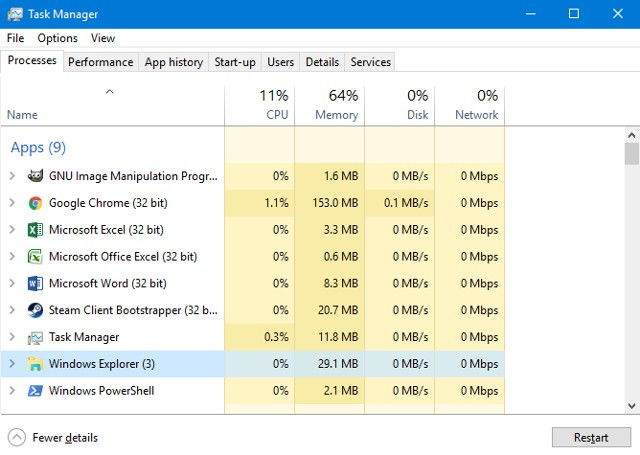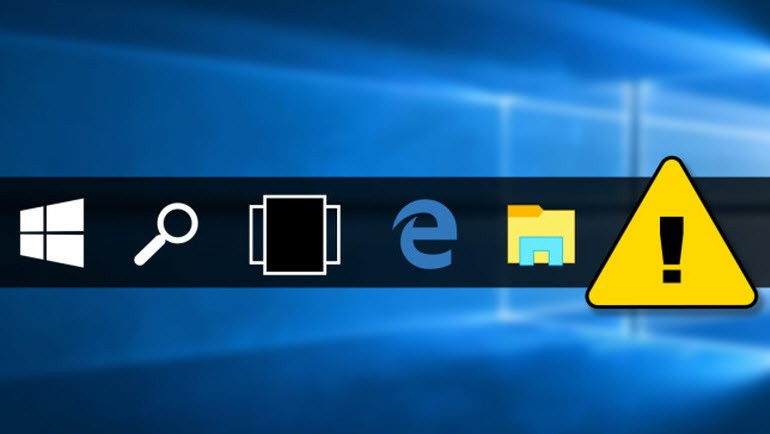
Görev çubuğu, Microsoft’un Windows 10’u geliştirirken üzerinde durduğu önemli işlevlerden biriydi. Görev çubuğu Windows 10 ile birlikte bir dizi kullanışlı yenilik getirdi, ancak her yazılımda olduğu gibi bu karşımıza bir takım yeni hatalar ve sorunlar çıkardı.
Sorun yaşadıysanız ve denemelerinize rağmen sorunu gideremediyseniz, canınızı sıkmayın. Aşağıdaki ipuçları, Görev çubuğuyla ilgili sorunların çoğunu ortadan kaldırmanızı sağlayacak.
1. Komut satırıyla onarmaya çalışın
Görev çubuğundaki simgelerde eksikler varsa, sağ tarafta saat gibi işlevler görünmüyorsa, onarım için komut satırına başvurmanız gerekebilir. Ancak bunda korkacak bir şey yok.
Windows + X tuşlarına basın ve açılan menüden “Komut İstemi (Yönetici)” öğesine tıklayın. Yönetici izinlerine DSIM (Disk Image Servicing and Management) aracı için ihtiyacımız var.
(Windows 10 Görev Çubuğunu Kişiselleştirme Nasıl Yapılır?)
Komut satırı ekrana geldikten sonra şu komutu kopyalayıp yapıştırın:
DISM /Online /Cleanup-Image /RestoreHealth
Komutu verdikten sonra Görev çubuğunuzun eski haline dönmesi gerekiyor.
2. Tıklanmayan Görev çubuğunu onarın
Görev çubuğunuz görünüyor, ancak üzerindeki simgelere tıklayamıyorsanız, çözüm yolu biraz canınızı sıkabilir.
Aslında sorunu gideren kolay bir yol var ancak bu yol, Mağaza dahil tüm Windows 10 uygulamalarını sisteminizden kaldırıyor. Buna razı iseniz, yönetici izinlerine sahip bir komut satırı açın ve şu komutları girin:
Get-AppxPackage " Remove-AppxPackage
Get-AppxProvisionedPackage -Online " Remove-AppxProvisionedPackage -online
Sisteminizi baştan başlattığınızda her şey normale dönmüş olacak. Mağaza’yı geri istiyorsanız, buradaki kılavuza bakabilirsiniz.
3. Otomatik gizleme sorunlarını giderme
Bazı kullanıcılar, görev çubuğunun otomatik gizleme işlevini bazen yitirdiğini söylüyor. Sorunun kaynağı ise tam olarak bilinmiyor. Microsoft, sorunu çözmek için çalışıyor ancak çözüm gelene kadar sorunu kendiniz de çözebilirsiniz.
(Windows Görev Yöneticisi Çalıştırmanın Yolları)
CTRL + SHIFT + ESC tuşlarına basarak Görev Yöneticisi’ni açın ve İşlemler sekmesine gidin. Burada Windows Gezgini’ni seçin ve Yeniden Başlat düğmesine basın.
Görev çubuğunun açık kalması, bazen sizden cevap bekleyen bir uygulamadan da kaynaklanabilir. Emin olmak için uygulamalar arasında dolaşın ve herhangi bir hata mesajının gösterilmediğinden emin olun.
4. Sürücülerinizi kontrol edin
Bu önerimizin kapsamı daha geniş ancak çoğu PC sorununu çözdüğü gibi bazı kullanıcıların Görev çubuğu sorunlarını çözdüğü biliniyor. Eski grafik sürücüleri, ses sürücüleri her tür soruna yol açabileceği gibi, Görev çubuğunuzu da etkilemiş olabilir. Sürücülerinizi güncellemekten zarar da gelmeyeceğinden, bu noktadan başlamanızda fayda var.
5. Son deneme: Yeni kullanıcı hesabı oluşturun
Her şeyi denemenize rağmen Görev çubuğunu normalde döndüremiyorsanız, dezavantajlı ancak neredeyse kesin bir çözüm var. Yeni bir yerel kullanıcı hesabı oluşturduğunuzda Görev çubuğunuz eski haline dönecek. Bunun için Ayarlar uygulamasını açın ve Hesaplar > Aile ve Diğer kullanıcılar yolunu izleyin. Diğer Kullanıcılar bölümünün altında Bu bilgisayara başka birini ekle seçeneğine tıklayın.
Kendi hesabınızı değiştirmek istiyorsanız, karışıklık olmaması için ‘Microsoft hesabına bağlı olmayan bir kullanıcı ekle‘ seçeneğini kullanabilirsiniz.