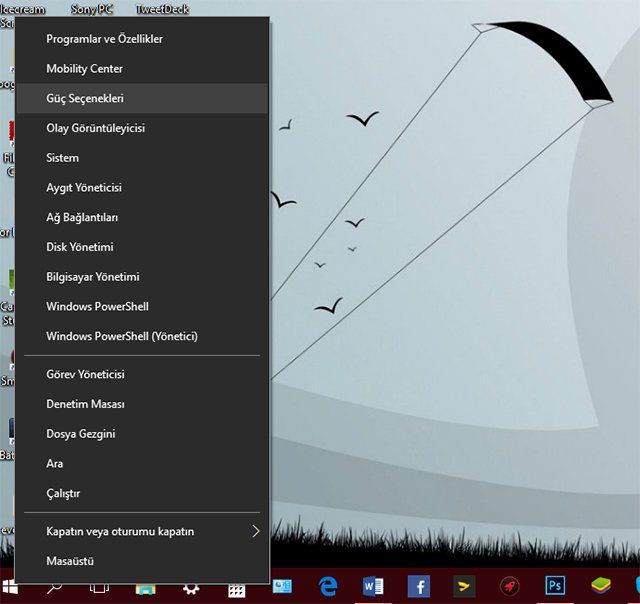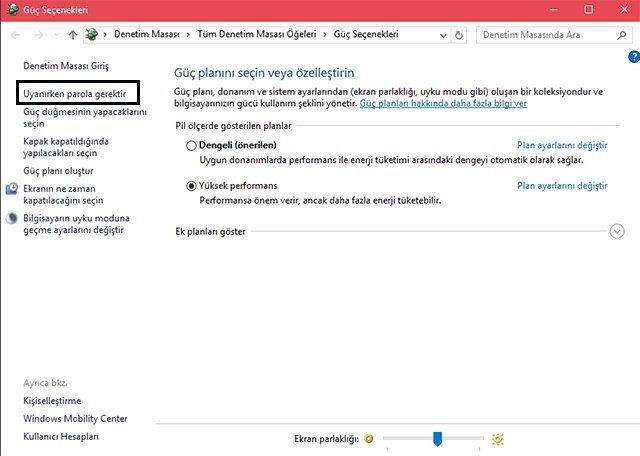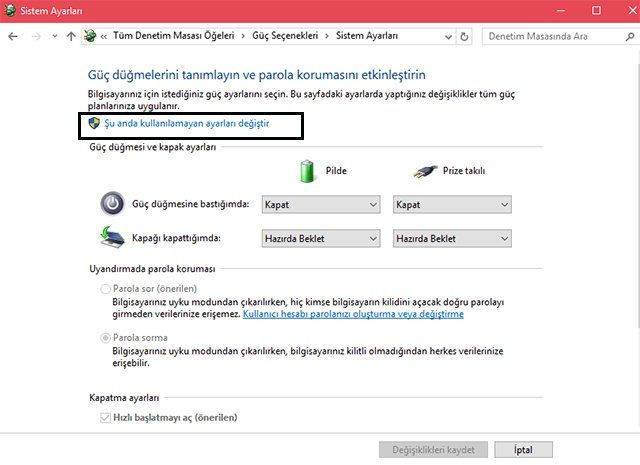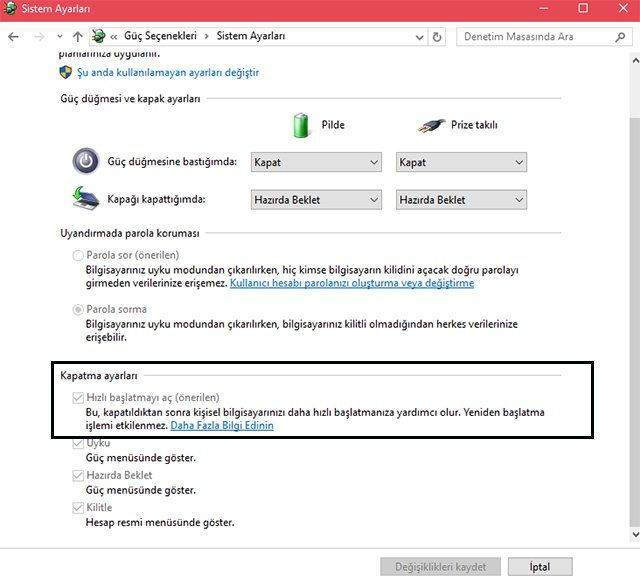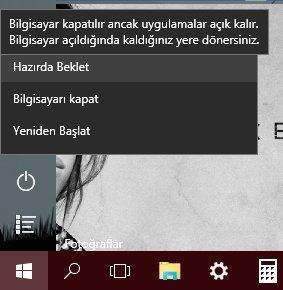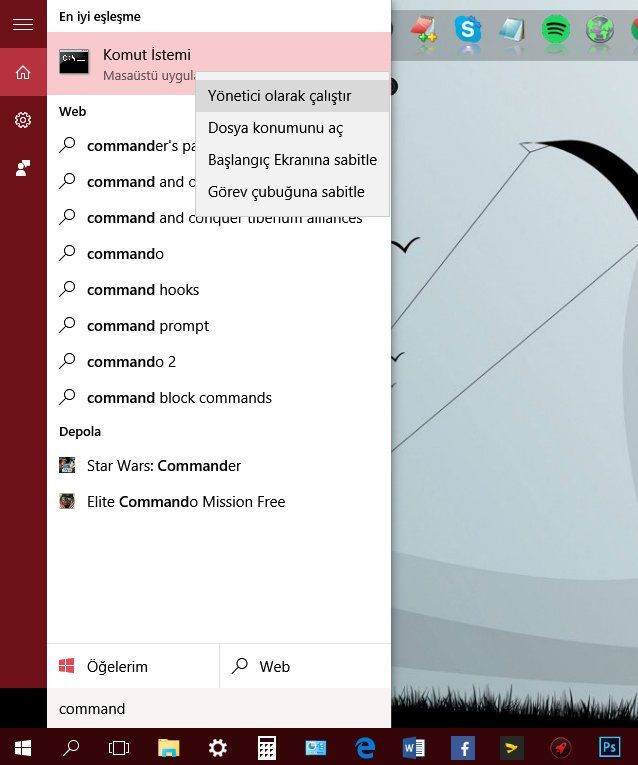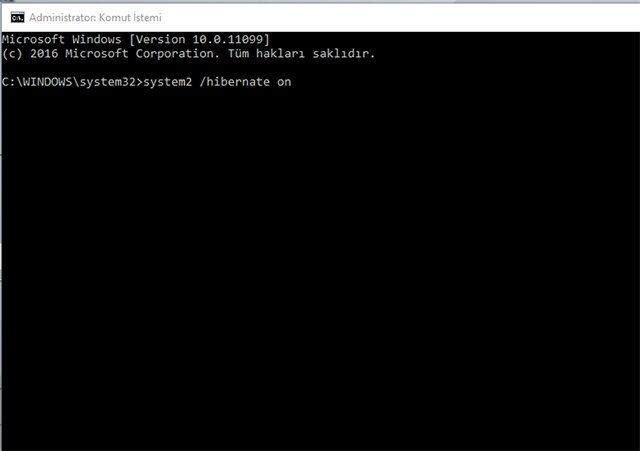İşletim sistemleri dediğimiz zaman kullanıcıların aklına gelen en önemli özellik açılış süresinin kısa olması. Windows işletim sistemlerinin çeşitli değişkenlere göre bu özelliği farklılıklar gösteriyor. Bu durumu yaşıyor ve biliyoruz. Ancak işletim sisteminin içinde bulunan bazı ayarların doğru kurgulanmasıyla açılış süresini hızlandırmak mümkün olabiliyor. İşte Windows 10’un daha hızlı açılmasını sağlayabilecek birkaç ayar tavsiyesi.
Eğer Windows 10’un açılması bir dakikadan fazla sürüyor ve sizi monitörün başında esir ediyorsa canınızı sıkmayın. Aşağıdaki resimli rehberi takip ederek bu süreyi kısaltmanız mümkün.
Windows 10 açılışını 5 adımda nasıl hızlandırabiliriz?
Aşağıdaki resimli rehberi sırasıyla takip ederek Windows 10’un hızlı açılmasını sağlayabilirsiniz.
1- Başlat düğmesine sağ tıklayarak yukarıdaki menüye ulaşın. Buradan güç seçenekleri seçeneğini tıklayın.
2- Karşınıza gelecek olan yeni seçenekler penceresinde “Uyanırken Parola Gerekir” seçeneğini seçin.
3- Karşınıza gelen yeni sayfada “Şu Anda Kullanılamayan ayarları Değiştir” seçeneğine tıklayın.
4- Kapatma ayarları sekmesini açın ve buradaki ayarları yukarıda görüldüğü gibi düzenleyin. Bu düzenleme sonrasında “Değişiklikleri Kaydet” seçeneğiyle bu sekmeleri kapatın ve Windows 10’u tekrar başlatın.
Unutmayın, Windows 10 PC’nizin sabit diskinin çok dolu olmasıyla doğru orantılı olarak yavaşlıyor olabilir. Bunun için gerekli olmayan dosyalardan kurtulun ya da dosyalarınızı başka bir partisyona veya USB diske aktarın. Aktarma işlemini yaptıktan sonra mutlaka diskinizi birleştirmeyi unutmayın. Bunun için aşağıdaki programları indirip kullanabilirsiniz.
O&O Defrag Professional Edition
Windows 10’u hızlandırmak için alternatif yöntem
Windows 10’u hızlandırmak için “Hazırda Beklet” seçeneğini kullanabilirsiniz. Bu seçenek bilgisayarınızın kapatılırken konumunu kayıt ederek açılışı buna göre düzenler.
Bu seçenek yukarıda gösterdiğimiz ayarlardan yapılabildiği gibi doğrudan komut istemiyle de aktif edilebiliyor. Bunun Görev çubuğundan arama özelliğini kullanabilirsiniz. Karşınıza aşağıdaki pencere gelecek.
Buradan komut istemi seçeneğini sağ tıklayarak “Yönetici Olarak Çalıştır” seçeneğiyle çalıştırın. Yönetici DOS paneli karşınıza geldiği zaman aşağıdaki komutu yazmanız yeterli olacak. Artık sizin de bir “hazırda Beklet” seçeneğiz olacak ve bu Başlat Menüsüne yerleşecek.
Hızlı Windows 10‘nunuzu güle güle kullanın.