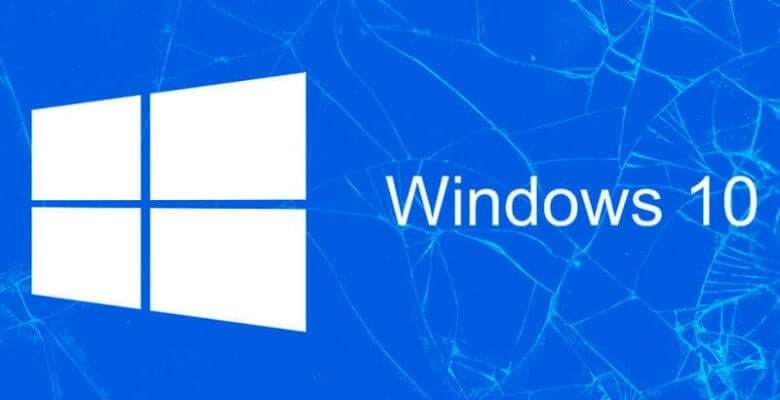
Windows 10 Çalıştır komutları ile fare kullanmadan istediğiniz ekrana çok kolay bir şekilde ulaşabilirsiniz.
Çalıştır penceresine komutları yazarak Windows’un içerdiği programlara, denetim masası seçeneklerine, dosyalara, klasörlere normalinden çok daha hızlı ve kolay bir şekilde ulaşabilirsiniz.
Bilgisayar başında işinizi hızla bitirmeyi seviyor fakat fare kullanmak bazen sizi yavaşlatıyorsa, Windows 10’da kısayol çalıştırma komutları oldukça işinize yarayacaktır.
Windows 10 Çalıştır komutları
Windows Çalıştır’ı birkaç yol izleyerek açabilirsiniz.
- En popüler olanı klavyeden Win + R dir. Windows’un çalıştır penceresini Windows tuşu + R kısayol tuşlarını kullanarak açabilirsiniz.
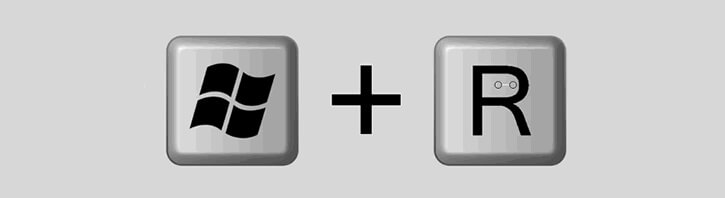
- Win+X tuşuna basarak çıkam menüden de çalıştır penceresini açabilirsiniz.
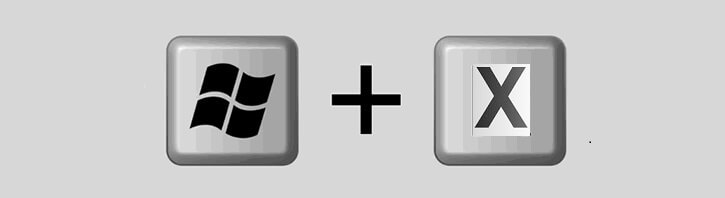
Bir diğeri :
- Başlat menüsüne Çalıştır yazın ve üzerine tıklayın veya Enter tuşuna basın.
- Yeni küçük pencerede, komutunu yazabileceğiniz bir metin alanı göreceksiniz ve onu çalıştırmak için Tamam’a tıklayın.
Şimdi işinize oldukça yarayacak Windows 10 Çalıştır komutlarına bakabiliriz.
Klasörlere erişim için çalıştır komutları
- documents – Belgeler klasörünü açar
- downloads – İndirilenler klasörünü açar
- videos – Videolar klasörünü açar
- favorites – Sık kullanılanlar klasörünü açar
- recent – Son açılanlar klasörünü açar
- pictures – Resimler klasörünü açar
- fonts – Fonts klasörünü açar
Windows çalıştır komutları
- cmd – Komut İstemi
- regedit – Kayıt defteri
- regedt32 – Kayıt defteri 32
- winver – Windows hakkında [Windows versiyonu görüntüle]
- taskmgr – Görev yöneticisi
- msconfig – Sistem yapılandırması
- explorer – Dosya gezgini
- control – Denetim masası
Windows programlarına hızlı erişim çalıştır komutları
- osk – Ekran klavyesi
- notepad – Not defteri
- write – Wordpad
- magnify – Büyüteç
- mrt – Windows kötü amaçlı yazılım temizleme aracı
- charmap – Karakter eşlem
- mip – Matematiksel giriş paneli
- wmplayer – Windows media player
- snippingtool – Ekran alıntısı aracı
- mspaint – Paint
Windows sistem araçları için çalıştır komutları
- devicepairingwizard – Aygıt ekle
- hdwwiz – Donanım ekleme sihirbazı
- netplwiz – Kullanıcı hesapları
- azman.msc – Yetkilendirme yöneticisi
- sdclt – Yedekleme ve geri yükleme
- fsquirt – Bluetooth dosya aktarımı
- certmgr.msc – Sertifikalar
- systempropertiesperformance – Performans seçenekleri
- systempropertiesdataexecutionprevention – Veri yürütme engellemesi seçenekleri
- printui – Yazıcı kullanıcı arabirimi
- cttune – Cleartype metin ayarlayıcısı
- colorcpl – Renk yönetimi
- comexp.msc – Bileşen hizmetleri
- dcomcnfg – Bileşen hizmetleri
- compmgmt.msc – Bilgisayar yönetimi
- compmgmtlauncher – Bilgisayar yönetimi
- displayswitch – Yansıt projektör bağlantısı
- shrpubw – Paylaşılan klasör oluşturma sihirbazı
- recdisc – Sistem onarım diski oluştur
- credwiz – Kullanıcı adı ve parola yedekle geri yükle
- timedate.cpl – Tarih ve saat seçenekleri
- devmgmt.msc – Aygıt yöneticisi
- hdwwiz.cpl – Aygıt yöneticisi
- msdt – Microsoft destek tanılama aracı
- mailto – Varsayılan e-mail istemcisini açar
- tabcal – Çizim tablası ayarlama aracı
- dxdiag – DirectX Tanı aracı
- cleanmgr – Disk temizleme
- dfrgui – Disk birleştirici
- diskmgmt.msc – Disk yönetimi
- dpiscaling – Monitör ayarları
- dccw – Ekran renk ayarı
- verifier – Driver verifier manager
- utilman – Ekran okuyucu
- rekeywiz – EFS Şifreleme dosya sistemi
- eventvwr.msc – Olay görüntüleyicisi
- fxscover – Fax kapak sayfası düzenleyicisi
- sigverif – Dosya imza doğrulaması
- fontview – Windows yazı tipi görüntüleyicisi
- joy.cpl – Oyun kumandaları
- iexpress – iexpress wizard
- irprops.cpl – Kızılötesi
- inetcpl.cpl – İnternet özellikleri
- lpksetup – Dil paketi yükle veya kaldır
- gpedit.msc – Yerel grıp ilkesi düzenleyicisi
- secpol.msc – Yerel güvenlik ilkesi
- lusrmgr.msc – Yerel kullanıcılar ve grupla
- mmc – Microsoft yönetim konsolu
- msdt – Microsoft destek tanılama aracı
- main.cpl – Fare özellikleri
- narrator – Ekran okuyucusu
- ncpa.cpl – Ağ bağlantıları
- wiaacmgr – Yeni tarama sihirbazı
- odbcad32 – ODBC Veri kaynağı yöneticisi
- tabletpc.cpl – Kalem ve dokunmatik
- perfmon.msc – Performans izleyicisi
- telephon.cpl – Telefon ve modem
- dialer – Numara çeviricisi
- powercfg.cpl – Güç seçenekleri
- presentationsettings – Sunu ayarları
- printmanagement.msc – Yazdırma yönetimi
- printbrmui – Yazıcı geçişi
- printui – Yazıcı kullanıcı arabirimi
- eudcedit – Özel karakter düzenleyicisi
- psr – Adım kaydedicisi
- appwiz.cpl – Programlar ve Özellikleri
- intl.cpl – Bölge
- mstsc – Uzak masaüstü bağlantısı
- resmon – Kaynak izleyicisi
- rsop.msc – İlke sonuç kümesi
- wab – Windows adres defteri (Kişiler)
- desk.cpl – Ekran çözünürlüğü
- computerdefaults – Program erişimini ve bilgisayar varsayılanlarını ayarla
- shrpubw – Paylaşılan klasör oluşturma sihirbazı
- fsmgmt.msc – Paylaşılan klasörler
- mmsys.cpl – Ses
- cliconfg – SQL server client ağ yardımcı programı
- credwiz – Depolanan kullanıcı adları ve parolaları
- mobsync – Eşitleme merkezi
- sysedit – Sistem özellikleri
- msinfo32 – Sistem bilgisi
- sysdm.cpl – Sistem özellikleri
- rstrui – Sistem geri yükleme
- taskschd.msc – Görev zamanlayıcı
- tpm.msc – Yerel bilgisayarda TPM yönetimi
- useraccountcontrolsettings – Kullanıcı hesabı denetimi ayarları
- sndvol – Ses düzeyi ayarları
- wscui.cpl – Güvenlik ve bakım
- slui – Windows etkinleştirme
- isoburn – Windows disk görüntüsü yazıcısı
- wfs – Windows faks ve tarama
- optionalfeatures – Windows özellikleri
- firewall.cpl – Windows defender güvenlik duvarı
- wf.msc – Gelişmiş güvenlik özellikli windows defender güvenlik duvarı
- mdsched – Windows bellek tanılama
- mblctr – Windows mobility center
- powershell – Windows powershell
- powershell_ise – Windows powershell ISE
- msra – Windows uzaktan yardım
- wscript – Windows kod merkezi ayarları
- wmimgmt.msc – Windows yönetim araçları
- xpsrchvw – XPS görüntüleyicisi
- c: – C sürücüsü
- control folders – Dosya gezgini seçenekleri
Komut İstemi Yöneticiniz Tarafından Devre Dışı Bırakılmış Hatası nedir, neden olur, Komut İstemi Yöneticiniz Tarafından Devre Dışı Bırakılmış Hatası nasıl çözülür buradaki yazımızda anlatıyoruz.
Windows çalıştır penceresi nasıl açılır?
Windows’un çalıştır penceresini Windows tuşu + R kısayol tuşlarını kullanıp açılan pencere CMD yazarak açabilirsiniz.
Windows çalıştır komutları ne işe yarar?
Çalıştır penceresine uygun komutları yazarak Windows’un içerdiği programlara, denetim masası seçeneklerine, dosyalara, klasörlere normalinden çok daha hızlı ve kolay bir şekilde ulaşabilirsiniz.