
Bu yazımızda Wi-Fi bağlantı zaman aşımına uğradı hatası ile karşılaşılabilmesi halinde yapılacakları işlemleri biraraya getirdik.
Zaman aşımı süre değerini değiştirin
Bu hatayı almanızın nedeni aslında bilgisayarınızda buna yönelik bir ayar olmasından kaynaklanıyor. Tarayıcınız bir internet sitesinin sunucusundan belli bir süre yanıt alamadığı zaman bu hatayı veriyor.
- Sol alt bölümde yer alan arama kutusuna “Kayıt Defteri Düzenleyicisi” yazın ve Kayıt Defteri Düzenleyicisi’ne girin.
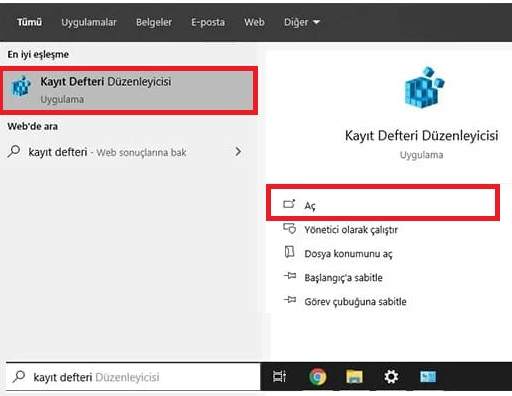
- HKEY_CURRENT_USER > SOFTWARE > Microsoft > Windows > CurrentVersiyon > Internet Settings yolunu izleyin,
- Ekranın sağ tarafına, sağ tıklayın ve Yeni > DWORD seçeneklerine tıklayın,
- Oluşturduğunuz dosyaya ReceiveTimeout ismini verin,
- Değer olarak da kaç dakika olmasını istiyorsanız saniye bazında 100 ile çarpın, (Örneğin: 5 dakika için 60*5= 300 / 300*100= 30000 değerini girin.)
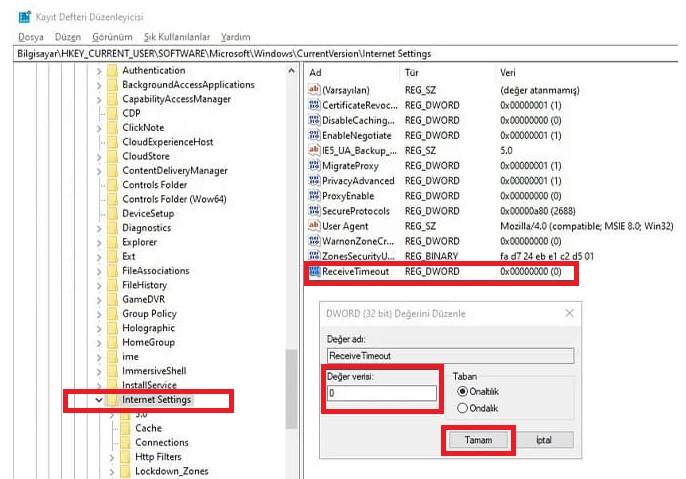
- Bilgisayarı yeniden başlatın.
Yerl Ağ Ayarlarını kontrol edin
İnternet bağlantı ayarlarınız üzerinde bazı çakışmalar meydana gelmiş olabilir. Bu da bağlantı zaman aşımına uğradı hatası veya farklı hatalar almanıza neden olabilir. Bunu çözmek için;
- Arama kutusuna İnternet Seçenekleri yazın ve sonuca tıklayın,
- Bağlantılar sekmesine tıklayın,
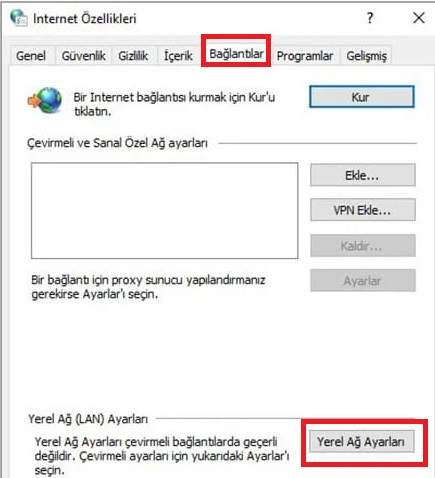
- Yerel Ağ Ayarları seçeneğine tıklayın,
- Ayarları Otomatik Algıla seçeneği işaretli ise kaldırın.
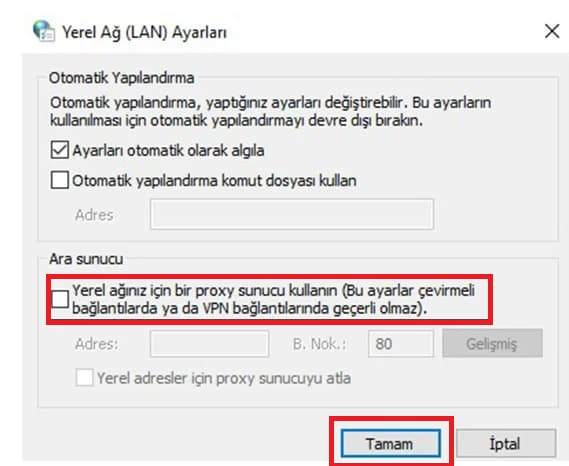
- Ekranın aşağısında yer alan Ara Sunucu bölümündeki seçeneği aktif edin ve Tamam seçeneğine tıklayın.
Windows 10 Hosts dosyasında engelemenin olmadığını kontrol edin
Belirli internet sitelerini bazen istemsizce engellemiş olabilirsiniz. Bunu çözmek için Windows 10 Hosts dosyasını düzenlemeniz gerekiyor.
- Bilgisayarım’a girin,
- C > Windows > System32 > Drivers > etc > hosts adımlarını takip edin,
- Host dosyasına sağ tıklayıp Birlikte Aç seçeneğine tıklayın ve Not Defteri ile açın,
- Çıkan listede herhangi bir site varsa silin,
- Dosyayı kaydedin ve siteye girmeye çalışın.
DNS ve IP adreslerini yenileyin
DNS önbelleği de kimi zaman Bağlantı zaman aşımına uğradı hatasının alınmasına neden olabiliyor. Bunu çözmek için;
- Başlat Menüsü’ne sağ tıklayın,
- Windows Powershell (Yönetici) seçeneğine tıklayın,
- Aşağıdaki komutları sırayla yazın ve Enter’a basın,
- ipconfig/ flushdns,
- ipconfig/ registerdns,
- ipconfig/ release,
- ipconfig/ renew,
- Bilgisayarı yeniden başlatın.
DNS değiştirin
DNS ayarlarını değiştirme işlemi kullandığınız cihaza göre değişiklik gösterebilmektir. Cihazınızın işletim sistemine göre farklı yollar izleyerek DNS ayarlarını değiştirme işlemini yapabilirsiniz. DNS ayarlarını değiştirmeyi manuel yani kendiniz yapmak istiyorsanız öncelikle cihazınızın işletim sistemini bilmeniz gerekmektedir.
Buradaki yazımızda Windows 10 yüklü bilgisayar ile Android ve iPhone akıllı telefonlarda DNS değiştirme nasıl yapılır okuyabilirsiniz.
Tarayıcınızdaki uzantıları devre dışı bırakın
Tarayıcınızda birçok uzantı kullanıyorsanız ve özellikle de yapımcısı bilinmeyen uzantılarsa bu tarz sorunlar yaşayabilirsiniz.
- Tarayıcınızın sağ üst kısmında yer alan alt alta üç noktaya tıklayın,
- Diğer Araçlar > Uzantılar yolunu takip edin,
- Karşınıza çıkan tüm uzantıları devre dışı bırakın,
- Tarayıcınızı kapatıp yeniden açın,
- İnternet sitesine girin.
Tarama geçmişini temizleyin
Google Chrome tarama geçmişi temizleme
- Sağ üst kısımda yer alan, üç çizgi üst üste olan ikona tıklayınız.
- Ayarlar”ı seçiniz.
- Sonrasında soldaki “Ayarlar” menüsünü seçerek, en altına kadar gidiniz.
- Orada “Gelişmiş Ayarlar” düğmesine basarak menüyü genişletiniz.
- “Gizlilik” başlığının altındaki “tarama verilerini temizle” butonuna basınız.
- Orada “çerezleri ve diğer site verileriyle eklenti verilerini sil ” yazısının yanındaki küçük kareyi doldurduktan sonra, menünün sağ alt tarafında bulunan “tarama verilerini temizle” tuşuna basarak tarayıcı geçmişinizi temizleyebilirsiniz.
İnternet Explorer tarama geçmişi temizleme
- Sağ üstte yer alan çark şeklindeki simgeye tıklayınız.
- Girdiğiniz menüde “İnternet Seçenekleri”ni seçiniz.
- Tarayıcı geçmişi başlığının altında bulunan “Temizle” butonuna basın ve orada da en alt sağda olan “Temizle” butonuna basınız.
Mozilla Firefox tarama geçmişi temizleme
- Yukarıdaki Firefox ikonuna tıklayınız.
- Açılan menüden “Geçmiş” bölümüne geliniz sağ da çıkan menüden de Geçmişi Temizle tuşuna basarak, tarayıcınızın geçmişini temizleyebilirsiniz.
Safari tarama geçmişi temizleme
- İlk olarak telefonunuzdan ayarlar bölümüne giriş yapınız.
- Daha sonra ise safari ile giriyorsanız safari bölümüne giriş yapınız.
- Giriş yaptıktan sonra ise karşınıza gelen ilk ekranda tarihçeyi sil, çerezleri verileri sil şekliden bir bilgi çıkacaktır.
- Bunları dokunduktan sonra işlem tamamlanmış olacaktır.
Tarayıcıyı sıfırlayın
Google Chrome nasıl sıfırlanır ?
- Google Chrome’u açın.
- Chrome seçenekler butonuna tıklayın ve ayarlara gelin. Seçenekler menüsü en sağda ve üste bulunan alt alta üç nokta simgesidir.
- Açılan pencerede en solda bulunan Ayarlar menüsüne tıklayın. ve Açılan pencerede Gelişmiş‘i tıklayın.
- Gelişmiş ayarlarda en alt bölümde sıfırla butonunu tıklayın.
Mozilla Firefox nasıl sıfırlanır ?
- Firefox içerisinde en tepede solda bulunan Firefox yazınını yanındaki aşağı ok butonunu tıkayın ve açılan menüden Yardım – Help > Sorun giderme bilgisi – Troubleshooting Information seçin.
- Açılan pencereden Firefoxu Sıfırla – Reset Firefox seçin.
- Firefox’u kapatın-açın.
Internet Explorer nasıl sıfırlanır ?
- Internet Explorer içerisinde “Dişli” şeklinde görünün ikonu tıklayın ve Internet explorer’ın işlem menüsüne ulaşın.
- Buradan İnternet Seçenekleri – Internet Options bölümünü tıklayın.
- Buradan Gelişmiş – Advanced sekmesini tıklayın ve açılan pencereden Sıfırla – Reset ‘i seçin.
- Reset butunundan sonra açılan pencereden “Kişisel ayarları sil” “Delete personal settings” i işaretleyin ve Sıfırla – Reset i tıklayın.
Opera nasıl sıfırlanır ?
- Opera tarayıcınısı kapatın.
- Bilgisayarımdan C:\Users\[Kullanıcı Adınız]\AppData\Roaming\Opera\Opera\ yolunu izleyin.
- Operapref.ini dosyasını bulun ve silin.
- Opera internet tarayıcısını yeniden açın
Safari nasıl sıfırlanır ?
- Safariyi açın
- Alt kısımda yer alan kitap simgesine tıklayın.
- Açılan kısımdan saat simgesine tıklayın.
- Temizle kısmından tüm zamanları seçip işleme devam edin.