
Web kamerası Zoom’da çalışmıyorsa endişe etmenize gerek yok yazımızdaki yöntemlerle Zoom kamera açılmıyor sorununu çözebilirsiniz.
Bilgisayarınızda bir Zoom toplantısı başlatmaya hazırlanıyorsunuz ancak bilgisayarınız web kamerasını algılayamadığı için kameranızın çalışmadığını fark ettiniz.
Endişelenmeyin, bu yazıda Zoom’da çalışmayan kamerayı düzeltmek için gereken hemen hemen her olası çözümü listeledik. Hangisinin sorunu çözdüğünü görmek için bunları cihazınızda tek tek deneyin ve kameranın Zoom’da tekrar çalışmasını sağlayın.
Web Kamerası Zoom’da Çalışmıyorsa Yapılacaklar
- Zoom’un Kameranıza Erişmesine İzin Verin
- Zoom’u Yeniden Başlatın
- Bilgisayarı Yeniden Başlatın
- Sisteminizi Güncelleyin
- Zoom Yazılımını Güncelleyin
- Web Kamera Sürücüsünü Güncelleyin
- Web Kamerası Kaldırıp Yeniden Kurun
- Web Kamerasını Kullanan Uygulamaları Kapatın
Zoom’un Kameranıza Erişmesine İzin Verin
Zoom uygulamasının kameranıza erişmesine izin verilmemesi ve kameranın çalışmama sorununa neden olma ihtimali vardır.
- Ayarlar menüsünü açmak için klavyenizde Windows logo tuşu + I tuşlarına aynı anda basın.
- Ardından, Gizlilik’i tıklayın.
- Sol bölmede, Kamera gizlilik ayarlarını açmak için Kamera’ya tıklayın.
- Değiştir’e tıklayın ve bu cihaz için Kamera erişiminin açık olduğundan emin olun.
- Uygulamaların kameranıza erişmesine izin verin ve Masaüstü uygulamalarının kameranıza erişmesine izin verin geçiş açık.
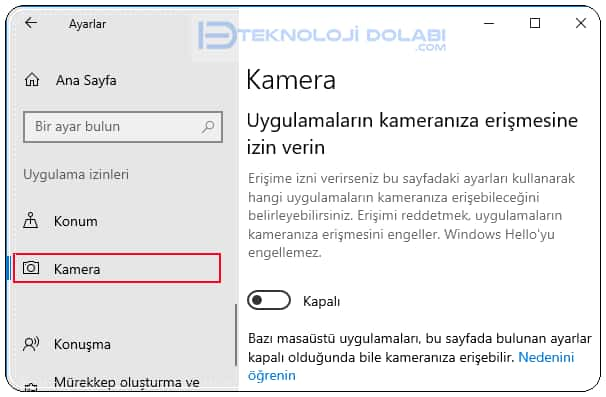
Artık erişim izni vermeyi bitirdiniz. Ardından, mikrofonunuzun sesinizi istendiği gibi alıp alamadığını kontrol edin. Değilse, lütfen bir sonraki düzeltmeye geçin.
Zoom’u Yeniden Başlatın
Bir uygulama hatalı davrandığında, onu hemen yeniden başlatmayı denemelisiniz.
Bilgisayarı Yeniden Başlatın
Zoom’u yeniden başlatmak yardımcı olmazsa, cihazınızı yeniden başlatmayı deneyin.
Sisteminizi Güncelleyin
Cihazınızda en son sistem güncellemelerinin tümünün yüklü olduğundan emin olun.
Kullanılabilir güncelleştirmeleri görmek için, Windows güncelleştirmelerini denetle
Zoom Yazılımını Güncelleyin
Cihaz güncelse Zoom uygulamanızın tarihi geçmiş olabilir. Resmi Zoom indirme sayfasını ziyaret edin ve cihazınıza veya tarayıcınıza uygun Zoom uygulamasını veya uzantısını seçin.
Web Kamera Sürücüsünü Güncelleyin
Yanlış veya güncel olmayan aygıt sürücüleri veya grafik sürücüleri Zoom kameranın çalışmama sorununa neden olabilir. Sürücüleri güncellemek, sorunu düzeltmenin yanı sıra bilgisayarınızın performansını da artıracağından endişelenecek bir şey yok.
Sürücünüzü güncellemenin iki yolu vardır: manuel ve otomatik olarak.
Grafik sürücülerini üreticinin resmi web sitesinden indirebilirsiniz. Sahip olduğunuz modeli arayın ve işletim sisteminize uygun doğru sürücüyü bulun. Ardından sürücüyü manuel olarak indirin.
Grafik sürücülerinizi manuel olarak güncellemek için zamanınız veya sabrınız yoksa, bunu driver indirme programları ile otomatik olarak yapabilirsiniz.
Web Kamerası Kaldırıp Yeniden Kurun
Web kamerasıyla ilgili başka bir çözüm, web kamerasını cihazınızdan kaldırmak (kaldırmak) ve temiz bir yeniden yükleme yapmaktır. Windows bilgisayarlarda, bunu Aygıt Yöneticisi aracılığıyla yapabilirsiniz.
Ayrıca, web kameranızda bir sorun olup olmadığını belirlemek için Sorun giderme özelliğini kullanabilirsiniz.
Yukarıdakilerin hiçbiri yardımcı olmazsa, Zoom’dan çözümler için okumaya devam edin.
Web Kamerasını Kullanan Uygulamaları Kapatın
Web kamerası şu anda başka bir uygulama tarafından kullanılıyorsa Zoom kameraya erişemeyebilir. Skype, Facetime, WhatsApp vb. uygulamalar bilginiz olmadan web kameranızı kullanıyor olabilir.
Kamerayı kullanan diğer tüm programların kamerayı kullanmadığından veya kapalı olduğundan emin olun. En kolay yol, Zoom dışındaki tüm uygulamaları kapatmaktır. Ardından, çalışıp çalışmadığını kontrol etmek için Zoom kamerayı deneyin.
Örneğin, Windows’taki işlemlerini sonlandırmak için Görev Yöneticisi’ni kullanabilirsiniz.
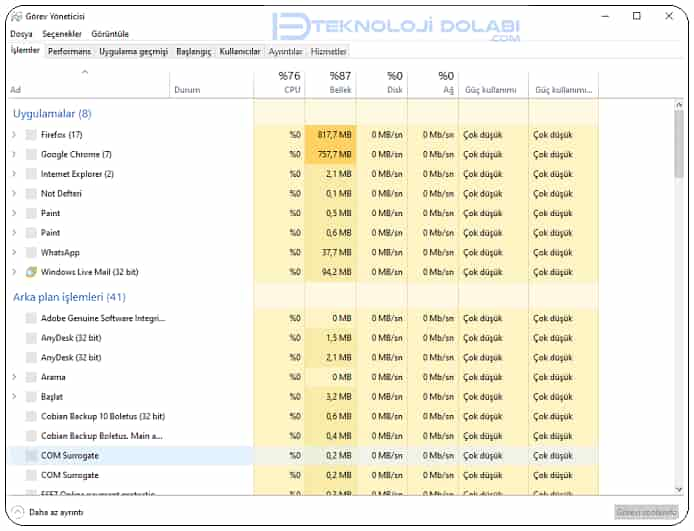
Android telefonunuzda Zoom uygulamasına uzun basabilir, Uygulama Bilgileri’ne dokunabilir ve Zorla Durdur’u seçebilirsiniz. Birkaç dakika verin ve tekrar başlatın.