
Intel işlemcili bilgisayarlarda macOS deneyimi yaşayabilmek için VMware macOS Catalina kurulumu yapacağız.
macOS Catalina Apple’ın Macintosh bilgisayarlarda kullandığı masaüstü işletim sistemi ve macOS’un on altıncı büyük sürümüdür. 3 Haziran 2019 tarihinde gerçekleşen WWDC 2019’da tanıtılmış olup ismini Güney Kaliforniya’da bulunan Santa Catalina Adası’ndan almaktadır. Catalina, yalnızca 64 bit uygulamaları destekleyen bir macOS sürümüdür.
VMware macOS Catalina kurulumuna başlamadan önce macOS Catalina kullanabilmek için sahip olmanız gereken sistem gereksinimlerine bakalım;
- Sanallaştırma özelliğini destekleyen Intel işlemcisi.
- Sisteminizde kurulu Windows 10 64-Bit sürümü.
- Sanal bilgisayarın rahat çalışabilmesi için minimum 8 GB RAM ve en az 60 GB boş disk alanı.
macOS Catalina kurulumu için gerekli programlar;
- macOS Catalina 10.15.4 ISO dosyası (8 GB)
- VMware Workstation Player (135 MB) – indir
- VMware Unlocker (15 MB)
- VMware Tools ISO (3 MB)
Şimdi bu programların kurulumunu yapalım hemen ardından VMware macOS Catalina kurulumunu yapacağız.
- İlk olarak Windows 10 kurulu bilgisayarımıza yukarıdaki bağlantıdan indirdiğimiz VMware Workstation Player 15.1 sürümünü kuruyoruz.
- Kurulum adımında gelişmiş klavye desteğini kurmak isterseniz, Enhanced Keyboard Driver seçeneğini seçip kuruluma dahil ediniz.
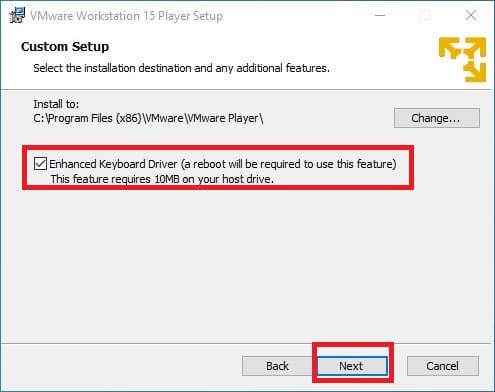
- Kurulumu bitirdikten sonra VMware Workstation Player’ı açmadan diğer adıma geçiniz.
- VMware Workstation Player, varsayılan olarak macOS işletim sistemlerinin kurulumunu desteklemiyor. Sanal makinemizi kurmak için yukarıdaki bağlantılardan indirebileceğiniz VMware Unlocker 2.10 programını kurmamız gerekiyor.
- İndirdiğiniz unlocker-210.rar dosyasını masaüstüne çıkartın. Çıkardığınız dosya içerisinde win-install.bat dosyasını yönetici olarak çalıştırmanız şart.
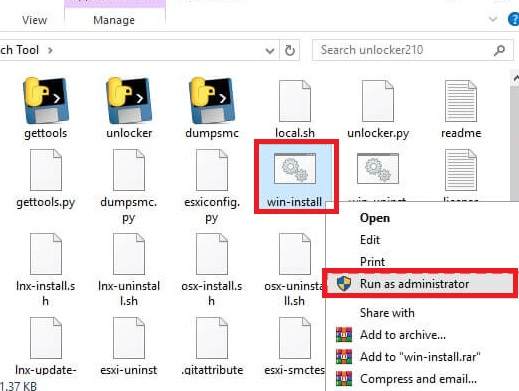
- Bu adıma geldiğinizde, VMware Workstation artık sanal olarak Apple macOS Catalina işletim sistemi kurulumunu destekler hale geldi. Şimdi sanal makinemizi ayarlama vakti.
- VMware Workstation Player’ı açtığınızda karşınıza çıkan Create a New Virtual Machine seçeneğini seçip ilk adımımızı atalım.
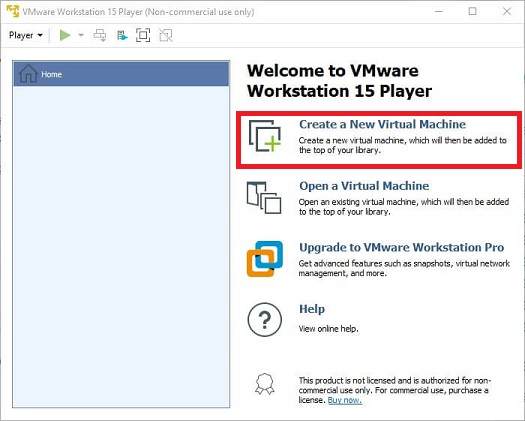
- Program bize kurmak isteğimiz sistemin ISO dosyasının yolunu göstermemizi isteyecek, ancak biz sanal makinemizin ayarlarını yaptıktan sonra kurulum dosyasını göstereceğiz. Bu yüzden I will install the operating system later seçeneğini seçip bir sonraki adıma geçiyoruz.
- Sanal makineye kurulum dosyamızı henüz göstermediğimiz için bize kurulacak sistem bilgilerini elle girmemizi istiyor. Adım 2‘de uyguladığımız ayarları doğru yapmışsanız, elle gireceğimiz ayarlarda Apple Mac OS X seçeneğini göreceksiniz. Bu seçeneği işaretleyip Version kısmında ise macOS 10.14‘ü seçip devam ediyoruz.
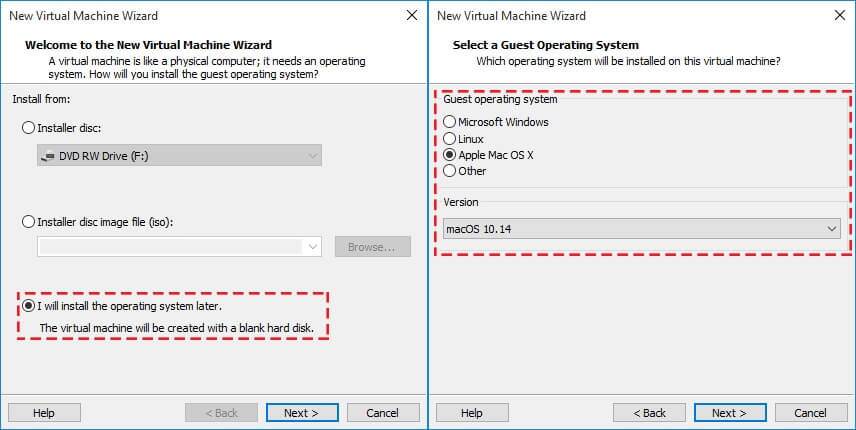
- Sanal makinemize koymak istediğimiz adı ve bu sanal makineye ait dosyaları nerede konumlandırılmasını istiyorsanız o klasörün dosya yolunu belirtiyoruz.
- Bir sonraki ayarımız ise sanal işletim sistemimize kullanabileceği disk alanı atamamız gerekiyor. Sanal makinenin rahat çalışabilmesi gereken alanı 100 GB olarak seçiyoruz. Eğer 100 GB boş alanınız yoksa en az 60 GB boş alan atamanızı tavsiye ediyoruz.
- Altta yer alan seçenekte ise sanal makine dosyalarımızın tekli dosya halinde tutulması için Store virtual disk as a single file seçeneğini işaretleyip Next’e basarak sanal makine yaratma işlemimizi bitiriyoruz.
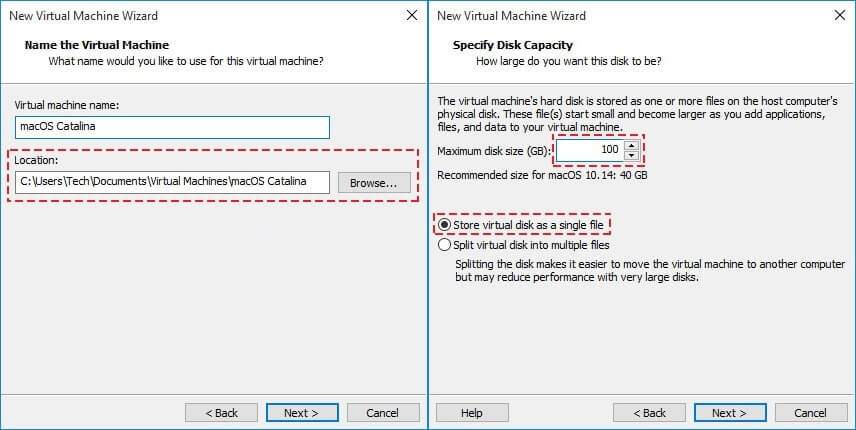
- Yarattığımız sanal makinemizde şu anda eksik iki nokta kaldı. Birincisi sanal makinenin donanım ayarları, ikincisi ise makinemize sistem kurulumu için göstermemiz gereken macOS Catalina ISO dosyası. Birinci eksiğimizi giderelim.
- VMware Player’ı açtığınızda bir önceki adımda oluşturduğumuz sanal makineyi seçip Edit virtual machine settings‘e basıp ayarları açıyoruz.
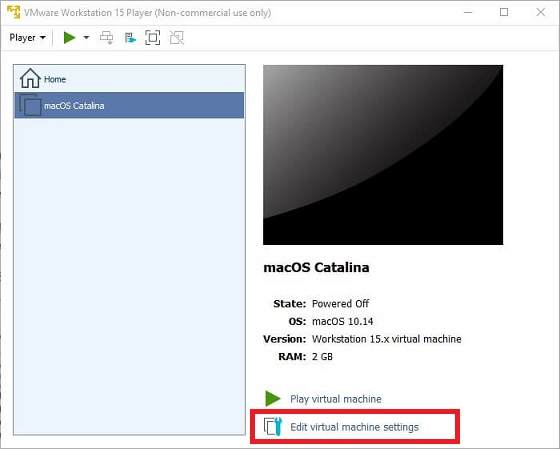
- Sanal makinemizin kullanacağı RAM miktarını, sisteminizde yer alan toplam RAM miktarının yarısı şeklinde seçeceğiz. Makinemizde 8 GB RAM takılı durumda, biz 4 GB RAM seçiyoruz.
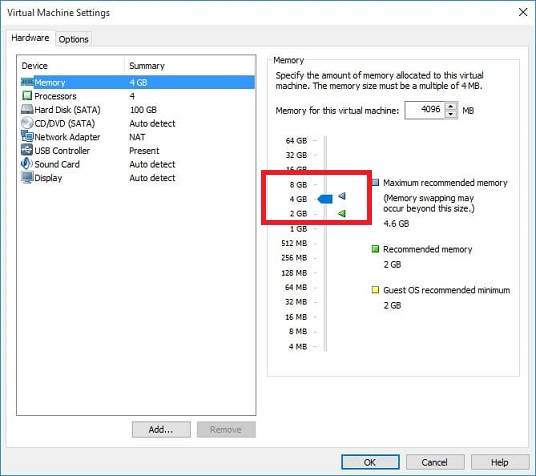
- Bellek ayarımızdan sonra sanal makinemizin işlemci kullanımını ayarlamamız gerekiyor.
Bu noktada dikkat etmemiz gereken bir durum var. Öncelikle kullandığımız işlemcinin çekirdeklerinden atama yapmamız gerekiyor. Buradaki ayarlamamız, yüksek performans açısından bellek ayarında kullandığımız sistem donanımının yarısı şeklinde olacak. Makinenin kullanması için sağ taraftaki listeden dört çekirdeği seçiyoruz.
Burada unutulmaması gereken, BIOS ekranından etkinleştirdiğimiz işlemcimizin sanallaştırma ayarını bu adımda VMware için de etkinleştirmemiz gerekiyor. Virtualize Intel VT-x seçeneğini de işaretliyoruz.
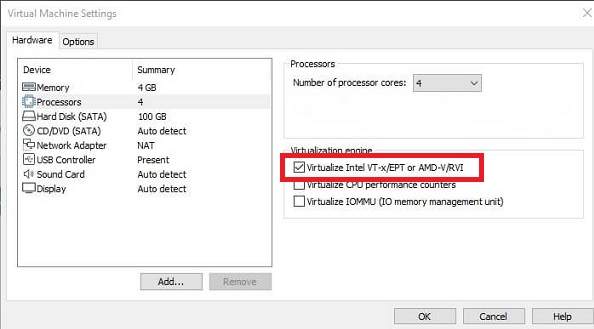
- CD/DVD bölümünde ise indirdiğimiz macOS Catalina ISO dosyasının yolunu belirtiyoruz.
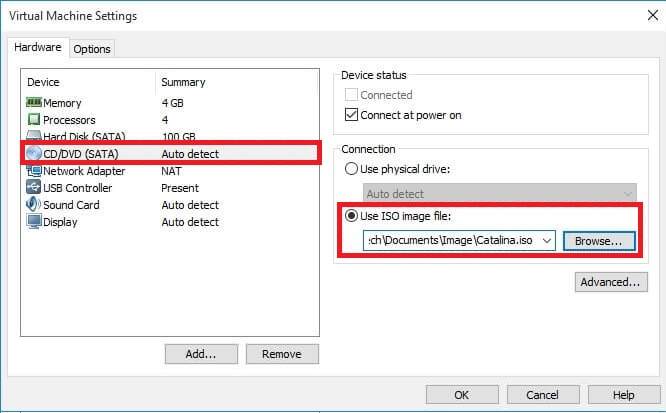
- Makinemizin USB cihazları doğru algılayabilmesi için USB 3.0 bağlantı noktasını etkinleştiriyoruz.
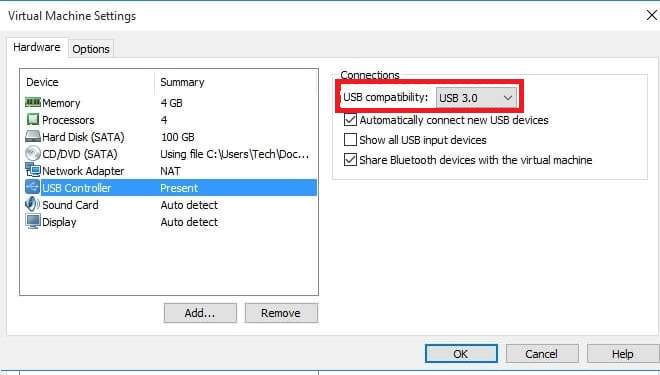
- Bu adımda, VMware Workstation Player’da macOS işletim sistemi kurarken karşılaşılabilecek bir hatanın önüne geçmemiz gerekiyor. Bu sorunu engellemek veya karşılaşmış iseniz çözmek için VMX dosyanızın içine bir komut eklememiz gerekiyor.
- Sanal makinenizi kurduğunuz klasörün içerisinde VMX uzantılı dosyaya sağ tıklayıp birlikte aç seçeneğine tıklayın.
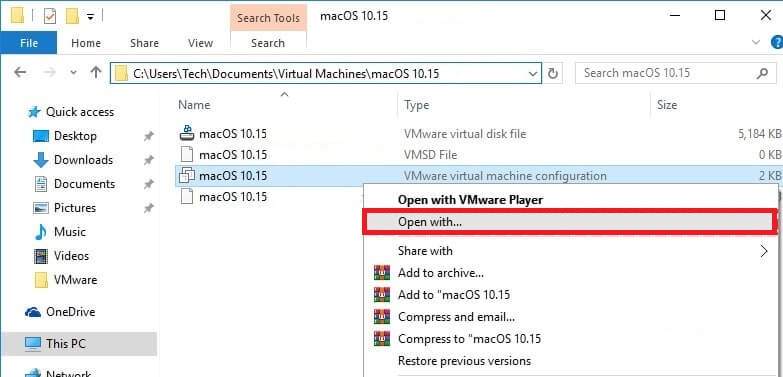
- Birlikte aç kutucuğundan not defteri ya da benzeri bir uygulamayı seçip dosyayı açın. Dosyayı açtıktan sonra en üst ya da en alt satıra smc.version = “0” kodunu ekleyin ve dosyayı kaydedip kapatın.
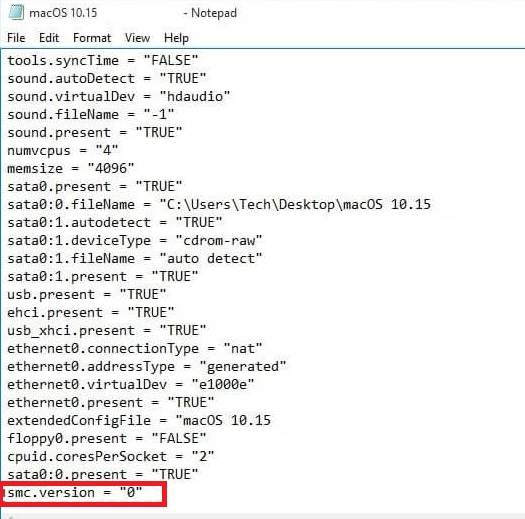
Evet, nihayet tüm ayarlar bitti ve sanal makinemize macOS Catalina kurulumuna geçebiliriz.
VMware Workstation Player’ı güncellerseniz, Adım 2‘yi tekrarlamanız gerekiyor.
VMware macOS Catalina Kurulumu
- Sanal makinemizi başlatıyoruz, karşımıza macOS Catalina kurulum ekranı çıkıyor.
- Bu ekranda sanal makine için ayırdığımız disk alanını macOS’un kullandığı dosya formatına çevirmemiz gerekmekte. Bunun için Disk Utility‘i seçiyoruz.
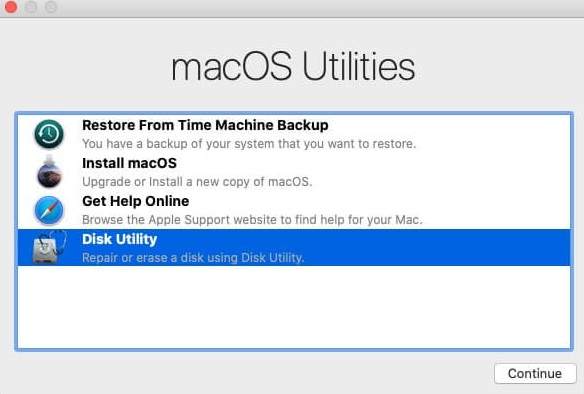
- Disk Utility içerisinde ayırmış olduğumuz disk sol menüde VMware Virtual SATA Hard Drive Media olarak görünmekte. Bu disk seçiliyken hemen yukarıda yer alan Erase seçeneğine basıyoruz.
- Karşımıza çıkan bölümde bu diske yeni isim yazıp disk formatını Mac OS Extended (Journaled) olarak seçip Erase’e basıyoruz.
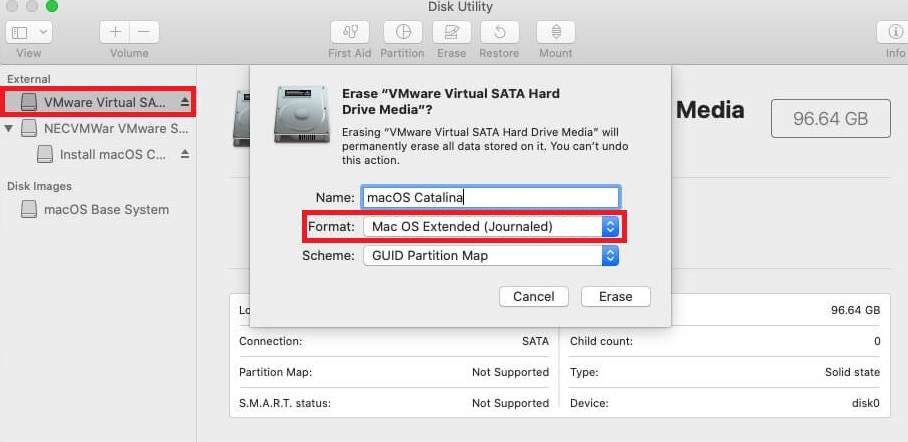
- Diski silip biçimlendirdikten sonra bir önceki menüde Install macOS ile sistemi diske yükleyebiliriz.
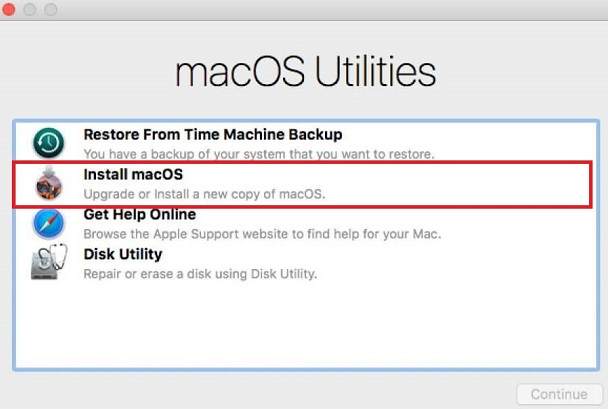
- Yüklemeyi seçtiğimizde sanal makinemize macOS Catalina yükleme işlemi başlayacak. Bu işlemin süresi sanal makine için belirlediğiniz donanım ayarlamasına göre değişiklik gösterebilir.
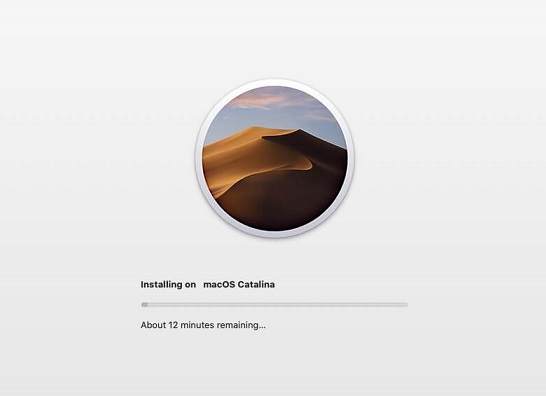
- Yükleme sona erdikten sonra sanal makine otomatik olarak yeniden başlayacak.
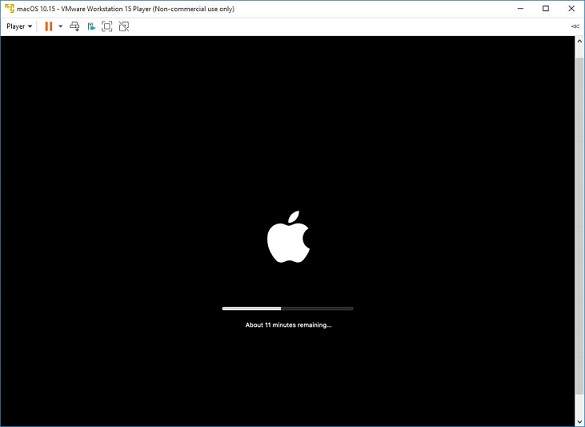
- macOS Catalina yüklemesi bittiğinde sanal makine gücünüzü kapatın. Adım 4’te sanal makineye gösterdiğimiz ISO dosyasını artık çıkartmamız gerekiyor.
- Bunun için sanal makine ayarlarını açın. CD/DVD ayarlarında Device Status altında yer alan Connect at power onseçeneğinin tikini kaldırıp ayarları kaydedin.
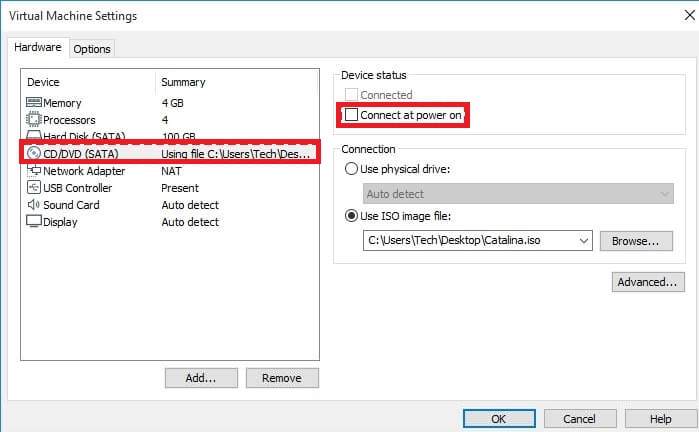
- ISO dosyamızı da çıkarttığımıza göre sanal makinemizi başlatabiliriz. Sistem başladığı zaman bizi hoşgeldin ekranıyla karşılıyor.
- Bu ekrandan dil, zaman, saat, klavye, iCloud ayarları gibi tüm özelleştirmelerinizi yapabilirsiniz.
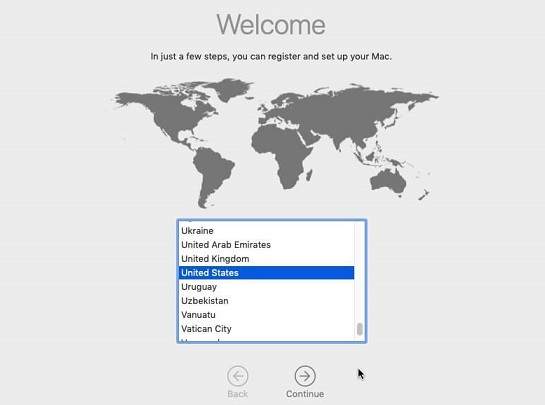
- VMware Workstation ile kullanacağımız macOS Catalina için yüksek performans sunan donanım ayarlarını yaptık. Ancak macOS’un sistem olarak daha yüksek performans sunması için gerekli programlar arasında bulunan VMware Tools‘u sanal makinemize kurmamız gerekiyor.
- İlk olarak ekranın sol üstünden Player > Removable Devices > CD/DVD (SATA) > Settings ayarlarını açıyoruz.
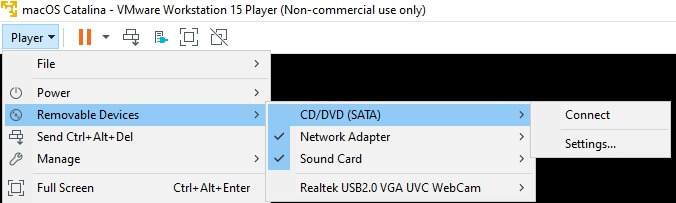
- Açılan pencerede Use ISO image file bölümünden indirdiğimiz VMwareTools ISO dosyasını gösteriyoruz, ardından Connected seçeneğini işaretleyip kaydediyoruz.
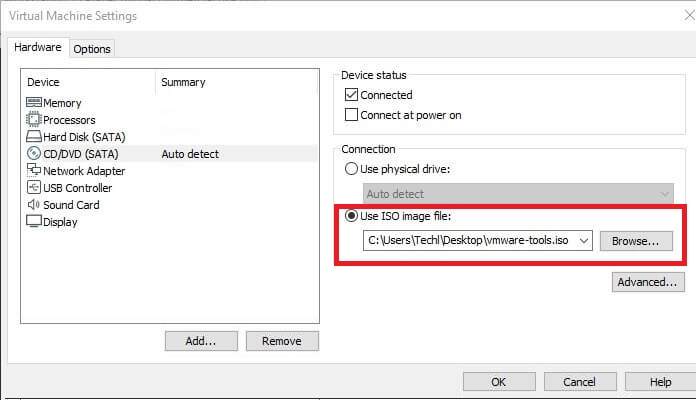
- Bu işlemlerden sonra macOS sanal sistemimiz içerisinde ISO dosyasını göreceğiz.
- Diske çift tıklayıp çalıştırıyoruz.
- Açılan pencereden Install VMware Tools ile yüklemeyi başlatıyoruz.
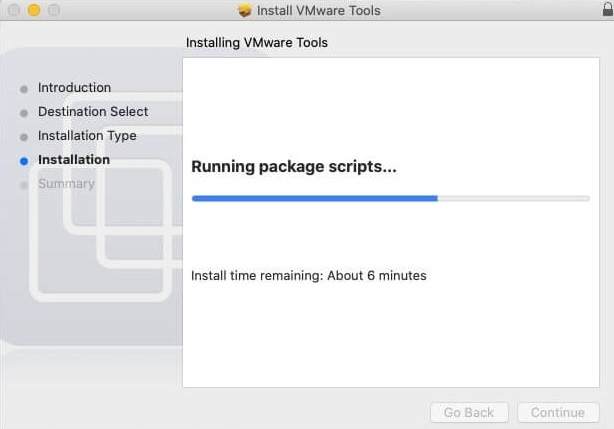
- Bu işlemden sonra Windows 10 üzerinde sanal makineye macOS Catalina 10.15 kurulumu başarılı bir şekilde tamamlanıyor.
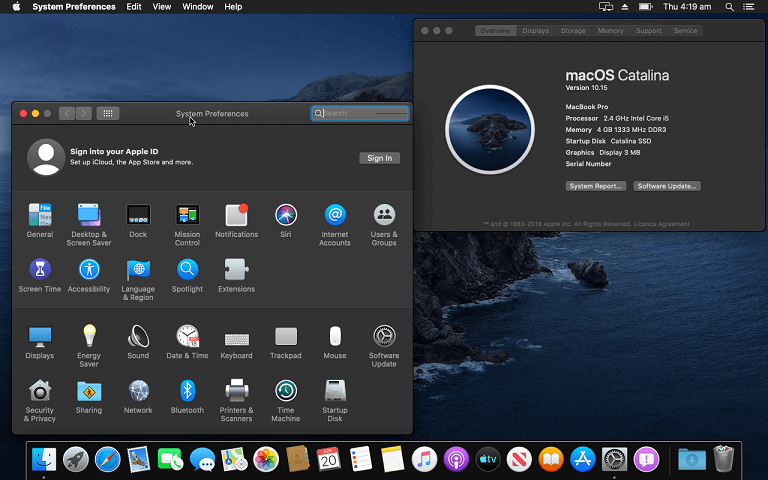
VMware macOS Catalina kurulumu yazımız burada sona erdi.