
Valorant yüksek ping ve gecikme sorunu oyunun akıcı olarak oynanmasını hayli zorlaştırmakta hatta bazı durumlarda oyunu tamamen oynanamaz hale getirmektedir.
Valorant’ta yüksek ping ve gecikme sorunlarını düzeltmek için yapabileceğiniz çeşitli şeyler var.
Valorant Pingim Neden Bu Kadar Yüksek?
Valorant’ta yüksek ping sorununa neden olan en önemli faktörlerden biri oyunun sunucularına olan mesafenizdir. Ne kadar uzakta olursanız, verilerin ileri geri gitmesi o kadar uzun sürer ve bu da daha yüksek ping ile sonuçlanır.
Kablosuz bağlantı kullanıyorsanız parazit veya zayıf sinyal veri aktarımında gecikmelere neden olabilmektedir. Aynı ağ üzerinde arka planda yapılan indirmeler veya akışlar bant genişliğini tüketebilir ve daha yüksek ping’e de yol açabilir.
Ayrıca, optimize edilmemiş ağ bağlantısı, sınırlı bant genişliği, hatalı DNS ayarı veya güncel olmayan driverlar sonucunda da Valorant’da yüksek ping ile karşılaşabilirsiniz.
Valorant Yüksek Ping ve Gecikme Sorununu Düzeltmenin 10 Yolu
- İnternet bağlantınızı test edin
- Modemi yeniden başlatın
- İnternet bağlantınızı değiştirin
- Gereksiz uygulamaları kapatın
- Ağ sürücünüzü güncelleyin
- Görev Yöneticisinde Valorant’ı yüksek önceliğe ayarlayın
- DNS önbelleğini temizleyin
- DNS sunucusunu değiştirin
- Cloudflare WARP’ı kullanın
- Wi-Fi taramasını kapatın
İnternet bağlantınızı test edin
Valorant çevrimiçi bir oyun olduğundan düzgün oynamak için hızlı ve istikrarlı bir bağlantıya ihtiyacınız var. Valorant’ta yüksek ping ve gecikme artışlarını düzeltmenin ilk adımı internet bağlantınızı test etmektir. Valorant’ı çevrimiçi oynamak için en az 20 Mbps hıza sahip olmanız önerilir.
İnternet hızınızı kontrol etmek için speedtest.net hız testi web sitesini kullanabilirsiniz. İnternet hızınız yavaşsa Valorant’ta yüksek ping ve gecikme artışları yaşayabilirsiniz. Bu nedenle sorunu çözmek veya planınızı yükseltmek için internet sağlayıcınızla iletişime geçin.
Modemi yeniden başlatın
İnternet bağlantınız hızlıysa bir sonraki adım modemi yeniden başlatmaktır. Bu genellikle internet bağlantınızdaki küçük sorunları giderir. Yönlendiricinizi yeniden başlatmak için fişini prizden çekin ve 30 saniye sonra tekrar takın.
İnternet bağlantınızı değiştirin
Yönlendiricinizi yeniden başlatmak sorunu çözmezse internet bağlantınızı değiştirmeyi deneyin. Wi-Fi kullanıyorsanız bunun yerine bir Ethernet kablosuna bağlanmayı deneyin. Ethernet kabloları genellikle Wi-Fi’den daha kararlıdır ve ping ve gecikme artışlarını azaltmaya yardımcı olabilir.
Öte yandan, zaten kablolu bir bağlantı kullanıyorsanız ve hala gecikme artışları yaşıyorsanız Ethernet kablonuz eski veya hasarlı demektir. En iyi internet bağlantısı için iyi bir oyun ethernet kablosuna yatırım yapmalısınız.
Gereksiz uygulamaları kapatın
Akış hizmetleri gibi yüksek bant genişliği kullanan uygulamalar, Valorant’ta yüksek ping ve gecikme artışlarına katkıda bulunabilir. Valorant’ı oynamadan önce kullanmadığınız gereksiz uygulamaları kapatın. Bunu Windows Görev Yöneticisi’nin yardımıyla yapabilirsiniz.
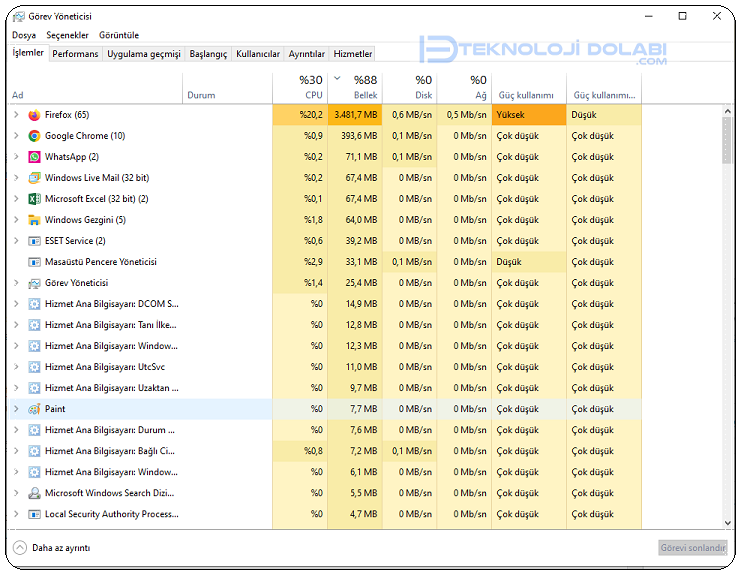
- Adım 1: Windows Görev Yöneticisini başlatmak için klavyenizdeki Ctrl + Shift + Esc tuşlarına basın.
- Adım 2: Görev Yöneticisi penceresinde, arka planda interneti yoğun olarak kullanabilecek uygulamaları kontrol edin.
- Adım 3: İstenmeyen bir uygulamaya sağ tıklayın ve Görevi sonlandır seçeneğine tıklayın.
Ağ sürücünüzü güncelleyin
İnternetinizin kendi başına yeterince hızlı olması da mümkündür. Ancak hatalı bir sürücü, onu en iyi şekilde kullanmanızı engeller. Güncel olmayan ağ sürücüleri internet bağlantınızda sorunlara neden olabilir. En son ağ sürücülerinin kurulu olduğundan emin olun.
İnternet sürücülerinizi güncellemek için şu adımları izleyin:
- Adım 1: Başlat düğmesine sağ tıklayın ve Aygıt Yöneticisi’ni seçin.
- Adım 2: Bu, Aygıt Yöneticisi penceresini açacaktır. Genişletmek için Ağ Bağdaştırıcıları’na tıklayın.Artık sisteminize bağlı çeşitli ağ bağdaştırıcılarını görmelisiniz.
- Adım 3: İnternet bağlantısı için kullandığınız Ethernet veya Kablosuz gibi adaptöre sağ tıklayın. Ardından Sürücüyü güncelle seçeneğini seçin.
- Adım 4: ‘Sürücüleri otomatik olarak ara’yı seçin. Windows artık otomatik olarak en son sürücüleri arayacak ve güncelleyecektir.
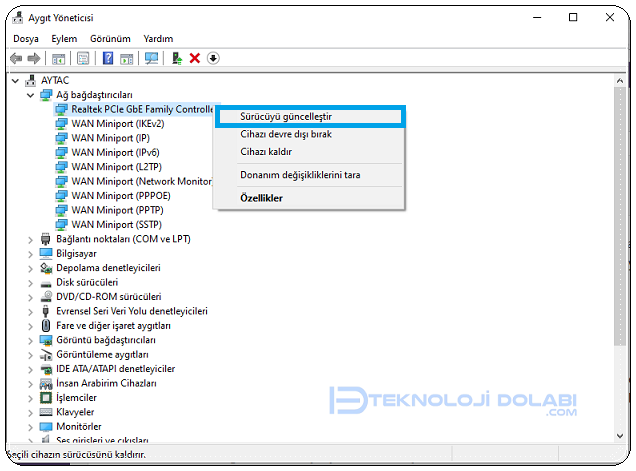
İşlem tamamlandıktan sonra bilgisayarınızı yeniden başlatın ve Valorant’ı başlatmayı deneyin. Umarım Valorant gecikme sorununuz artık çözülmüştür.
Görev Yöneticisinde Valorant’ı yüksek önceliğe ayarlayın
Valorant bazen arka planda çalışan diğer uygulamalardan etkilenebilmektedir. Valorant’a daha yüksek öncelik vermek için Görev Yöneticisi’nde yüksek önceliğe ayarlayabilirsiniz.
- Adım 1: Öncelikle Valorant’ın arka planda çalıştığından emin olun. Daha sonra klavyenizdeki Ctrl + Shift + Esc tuşlarına basarak Görev Yöneticisi’ni açın.
- Adım 2: Kenar çubuğundan Ayrıntılar seçeneğine geçin. Artık bilgisayarınızda çalışan tüm çeşitli görevlerin bir listesini almalısınız.
- Adım 3: VALORANT-Win64-Shipping.exe dosyasına sağ tıklayın ve ‘Önceliği ayarla’yı seçin. Daha sonra Yüksek seçeneğine tıklayın.
Bu, oyuna daha fazla sistem kaynağı ayıracak ve böylece ping’inizi azaltacaktır.
DNS önbelleğini temizleyin
DNS önbelleği, yakın zamanda ziyaret ettiğiniz web sitelerinin IP adreslerini saklar. DNS önbelleği bozuksa internet bağlantınızda sorunlara neden olabilir. Valorant’taki ping ve gecikmeyi azaltıp azaltmadığını görmek için mevcut DNS önbelleğini temizlemeyi deneyebilirsiniz.
DNS sunucusunu değiştirin
İSS’niz genellikle varsayılan DNS’yi sağlarken, farklı bir DNS sunucusuna geçebilirsiniz. Daha hızlı bir DNS sunucusuna geçmek bazen Valorant’taki rastgele ping artışlarını ve gecikme sorunlarını çözebilir. Google DNS (8.8.8.8 ve 8.8.4.4) veya Cloudflare DNS (1.1.1.1) kullanmayı düşünün.
- Adım 1: Çalıştır iletişim kutusunu başlatmak için Windows + R tuşlarına basın. Çalıştır penceresi açıldığında ncpa.cpl yazın ve Enter tuşuna basın.
- Adım 2: Ağ Bağlantıları penceresinde internet bağlantınıza sağ tıklayın ve Özellikler seçeneğini seçin.
- Adım 3: Ağ sekmesine gidin ve vurgulamak için ‘İnternet Protokolü Sürüm 4 (TCP/IPv4)’ seçeneğine tıklayın.
- Adım 4: Ardından Özellikler’e tıklayın.
- Adım 5: ‘Aşağıdaki DNS sunucu adreslerini kullan’ seçeneğini seçin. Tercih Edilen DNS Sunucusu ve Alternatif DNS Sunucusu’nun yanındaki metin alanlarına sırasıyla 1.1.1.1 ve 1.0.0.1 girin. Alternatif olarak sırasıyla 8.8.8.8 ve 8.8.4.4’ü de kullanabilirsiniz.
- Adım 6: İşiniz bittiğinde Tamam’a tıklayın.
Bunun Valorant’taki rastgele gecikme artışlarını düzeltip düzeltmediğini görmek için şimdi Valorant oynamayı deneyebilirsiniz.
Cloudflare WARP’ı kullanın
1.1.1.1 Cloudflare’in DNS sunucusu olsa da daha iyi sonuçlar için WARP hizmetini de kullanabilirsiniz. Cloudflare WARP, bağlantınızı oyun için optimize edebilen bir VPN hizmetidir.
Valorant’ta ping ve gecikmeyi azaltmaya yardımcı olabilir. WARP, trafiğinizi Cloudflare ağı üzerinden yönlendirir ve bu da Valorant sunucularıyla bağlantınızı geliştirebilir.
- Adım 1: Cloudflare WARP’ı resmi web sitesinden indirin. PC’nize diğer herhangi bir yazılım gibi yükleyin.
- Adım 2: Kurulum tamamlandıktan sonra sistem tepsisindeki simgesine tıklayarak WARP’ı başlatın.
- Adım 3: WARP penceresinin içinde büyük bir geçiş görmelisiniz. Cloudflare’in WARP VPN’sine bağlanmak için düğmeyi etkinleştirin.
- Adım 4: WARP penceresinde Bağlandı mesajını alana kadar bekleyin.
Artık Cloudflare’in WARP’ına bağlandığınıza göre Valorant’ı başlatmayı deneyin ve daha iyi bir ping alıp almadığınızı görün.
Wi-Fi taramasını kapatın
Wi-Fi kullanıyorsanız Valorant’ta ping ve gecikme sürenizi iyileştirip iyileştirmediğini görmek için Wi-Fi taramayı kapatmayı deneyin. Wi-Fi taraması bazen internet bağlantınızda sorunlara neden olabilir. Windows bunu yapmanın yerel bir yolunu sunsa da o kadar etkili değil. Bunun yerine Wi-Fi taramasını devre dışı bırakmak için Komut İstemi’ni veya PowerShell’i kullanabilirsiniz.
- Adım 1: Başlat simgesine sağ tıklayın ve listeden Terminal (Yönetici) öğesini seçin.
- Adım 2: Kullanıcı Hesabı Denetimi (UAC) istemi göründüğünde Evet’i seçin.
- Adım 3: Konsola aşağıdaki komutu yazın ve Enter tuşuna basın.
netsh wlan show settings- Adım 4: Artık çeşitli ağ ayarlarını görmelisiniz. ‘Kablosuz Ağ Bağlantısı’ arayüzünde otomatik konfigürasyon mantığı etkin’ diye bir satır bulunmalıdır. Burada ‘Kablosuz Ağ Bağlantısı’ Wi-Fi bağlantınızın adıdır. Yani kullanıcıdan kullanıcıya farklılık gösterebilir. İsmi not edin.
- Adım 5: Daha sonra aşağıdaki komutu yazın ve Enter tuşuna basın. ‘Kablosuz Ağ Bağlantısı’nı daha önce not ettiğiniz bağlantı adıyla değiştirin.
netsh wlan set autoconfig enabled=no interface="Wireless Network Connection"Şimdi ‘Kablosuz Ağ Bağlantısı’ arayüzünde otomatik yapılandırma devre dışı bırakıldı’ şeklinde bir yanıt almalısınız.
Ve bu kadar. Windows PC’niz halihazırda bağlı olduğunuz Wi-Fi ağına bağlı kalacak ancak arka planda kablosuz ağları aramayacaktır.
Not: Wi-Fi taramayı daha sonra etkinleştirmek isterseniz aşağıdaki komutu girin ve Enter tuşuna basın.
netsh wlan set autoconfig enabled=yes interface="Wireless Network Connection"Bunlar Valorant’taki yüksek ping ve gecikme sorunlarını düzeltmenin en iyi yollarından bazılarıdır. Yüksek ping ve gecikmeyle mücadele etmek için bu stratejileri izleyerek oyun deneyiminizi geliştirecek donanıma sahip olacaksınız.
- Valorant’tan Çıkış Nasıl Yapılır?
- 2 Adımda Valorant Kullanıcı Adını Değiştirme!
- Valorant FPS Nasıl Arttırılır?
Sıkça Sorulan Sorular
Valorant için iyi bir ping genellikle 20 ila 50 milisaniye (ms) arasındadır. Bu, oyundaki eylemlerinizin sunucuya kaydedilmesinin 20 ila 50 milisaniye süreceği anlamına gelir.
Genellikle yüzde 1 ila 2,5’lik bir paket kaybı oranı kabul edilebilir. Ancak çevrimiçi oyun gibi bazı uygulamalarda yüzde 1’lik bir paket kaybı oranı bile fark edilebilir ve sorunlara neden olabilir.
Genel olarak bir VPN, internet trafiğinize ekstra bir şifreleme ve yönlendirme katmanı eklediğinden ping’i artırabilir. Ancak bazı durumlarda, İSS’nizin yönlendirmesi yetersizse veya uzaktaki bir oyun sunucusuna bağlanıyorsanız VPN ping’i düşürebilir. Bir VPN’in pinginizi düşürüp düşürmeyeceğini belirlemenin en iyi yolu onu test etmek ve bağlantınızı nasıl etkilediğini görmektir.