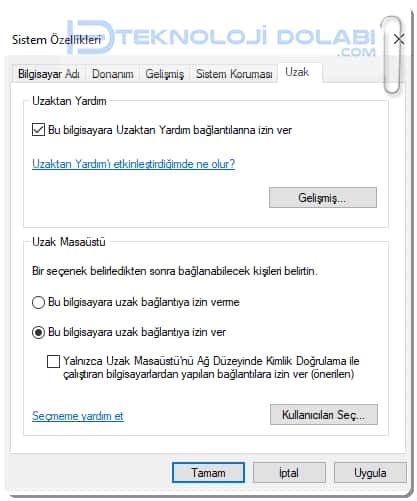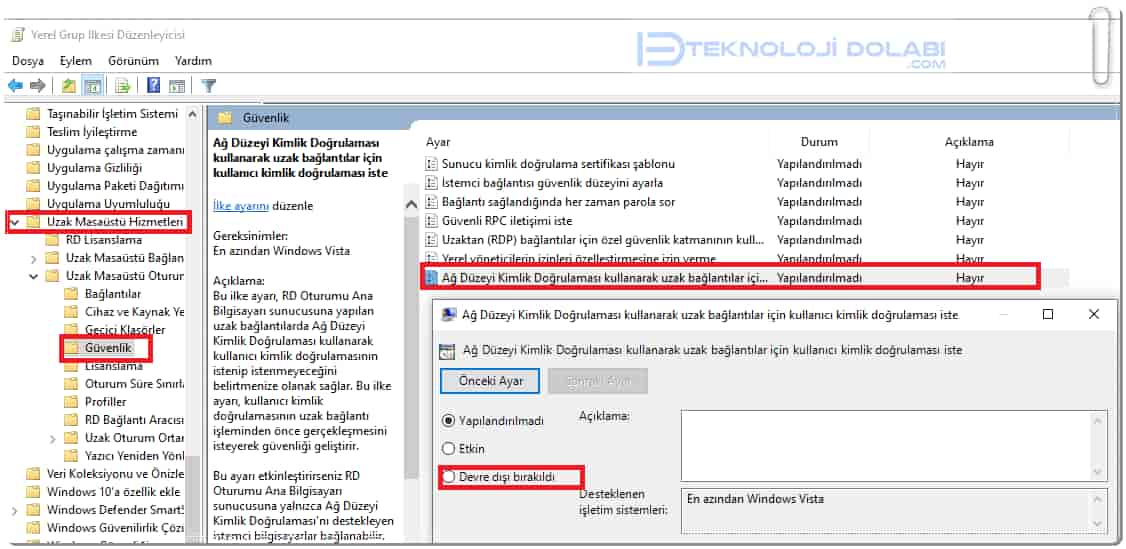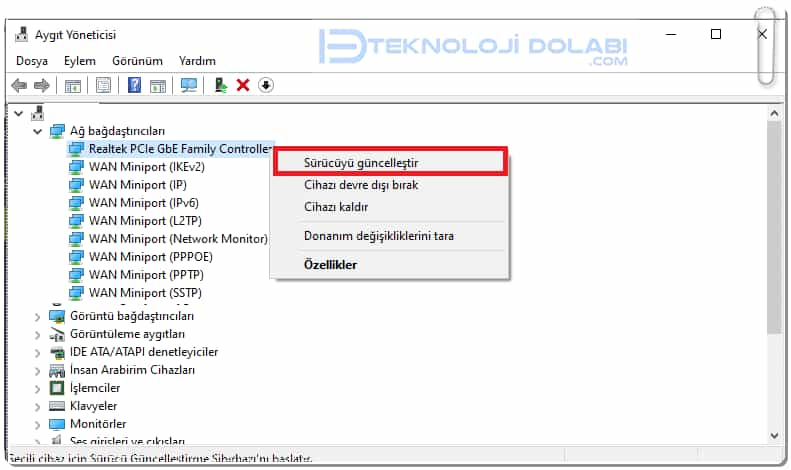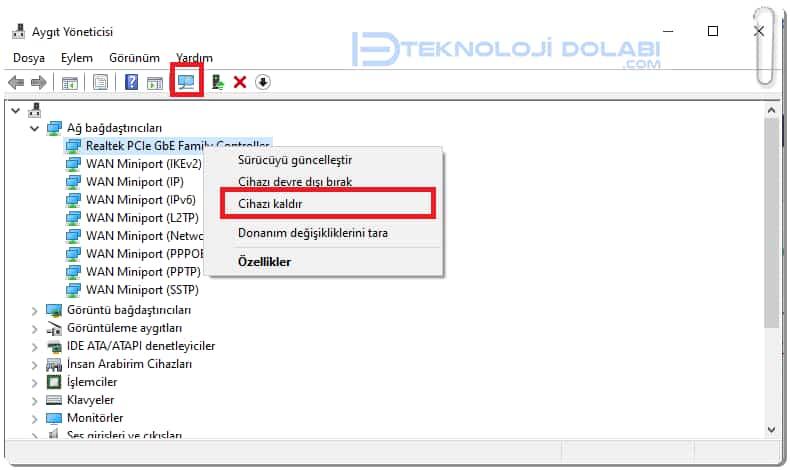Uzaktaki bir bilgisayara bağlanmaya çalışırken Uzak bilgisayar Ağ Düzeyinde Kimlik Doğrulaması gerektiriyor (NLA) hatası alıyorsanız çözümünü yazımızda bulabilirsiniz.
Windows, NLA ile ilgili bir sorunu gerekçe göstererek bazen uzaktaki bir bilgisayara bağlanmanıza izin vermez. Bu sorun bilgisayarda Ağ Düzeyinde Kimlik Doğrulama (NLA) etkinleştirildiğinde dahi gerçekleşir.
Hata mesajı:
- Uzak bilgisayar, bilgisayarınızın desteklemediği ağ düzeyinde kimlik doğrulaması gerektiriyor
- Bağlanmaya çalıştığınız uzak bilgisayar ağ düzeyinde kimlik doğrulaması gerektiriyor
şeklinde görülebilmektedir.
Uzak bilgisayar Ağ Düzeyinde Kimlik Doğrulaması gerektiriyor sorununu çözmek için mevcut basit çözümler vardır. Seçeneği doğrudan özellikleri kullanarak devre dışı bırakabilir veya kayıt defterinde bazı değişiklikler yapıp sistemi yeniden başlatmayı deneyebilirsiniz.
Uzak Bilgisayar Ağ Düzeyinde Kimlik Doğrulaması Gerektiriyor
- İnternet Bağlantınızı Kontrol Edin
- Ağ Ayarlarını Varsayılanlarına Geri Yükleyin
- Sistem Ayarlarını Kullanarak NLA Ayarlarını Devre Dışı Bırakın
- PowerShell Kullanarak NLA Ayarlarını Devre Dışı Bırakın
- Yerel Grup İlkesi Düzenleyicisi ile NLA Ayarlarını Yapılandırın
- Ağ Sürücülerini Güncelleyin
- Ağ Sürücülerini Kaldıırn ve Yeniden Yükleyin
- Windows’un Yerleşik Sorun Gidericilerini Kullanın
Bu çözümleri uygulamadan önce verilerinizi yedeklemeniz ve kayıt defterinizin bir kopyasını önceden oluşturmanız önemlidir. Devam etmeden önce her iki bilgisayarda da devam eden görev olmadığından emin olun.
İnternet Bağlantınızı Kontrol Edin
Bağlanmaya çalıştığınız uzak bilgisayar NLA gerektiriyor hatası çoğu durumda kullanılan bilgisayardan kaynaklanır. Bu nedenle bilgisayarda birkaç ayarın yapılandırılması gerekir.
- Tüm ağ kablolarınızı kontrol edin ve gevşek bağlantı olmadığından emin olun.
- İnternet bağlantınızın aktif ve stabil olduğundan emin olun.
Ağ Ayarlarını Varsayılanlarına Geri Yükleyin
Ağ ayarlarınızı nasıl yapılandırdığınıza bağlı olarak “Uzak bilgisayar NLA gerektiriyor” hatasıyla karşılaşmanız olasıdır. Bu sorunu varsayılan ağ ayarlarını geri yükleyerek çözebilirsiniz.
- Win + R tuşlarına basarak açılan Çalıştır penceresine aşağıdaki komutu yazın.
netsh int ip set DNS
- Sonrasında aşağıdaki komutu yazın
netsh winsock reset
Sistem Ayarlarını Kullanarak NLA Ayarlarını Devre Dışı Bırakın
Uzak bilgisayar Ağ Düzeyinde Kimlik Doğrulaması gerektiriyor sorununu çözmek için kullanileceğiniz diğer yöntem sistem ayarları penceresini kullanmaktır.
- Win + R tuşlarına basarak açılan Çalıştır penceresine sysdm.cpl yazın Enter’a basın
- Açılan Sistem Özellikleri penceresinde Uzak sekmesine tıklayın.
- Yalnızca Ağ Düzeyinde Kimlik Doğrulama ile Uzak Masaüstü çalıştıran bilgisayarlardan bağlantılara izin ver (önerilen) kutusunun işaretini kaldırın.
Değişiklikleri kaydetmek için bilgisayarınızı yeniden başlatın.
Sonrasında aynı adımları izleyerek Yalnızca Ağ Düzeyinde Kimlik Doğrulama ile Uzak Masaüstü çalıştıran bilgisayarlardan bağlantılara izin ver (önerilen) kutusunu tekrar aktifleştirin.
PowerShell Kullanarak NLA Ayarlarını Devre Dışı Bırakın
Sistem ayarları sorunu çözmediyse PowerShell kullanarak NLA ayarlarını nasıl devre dışı bırakıp tekrar etkinleştirebilirsiniz.
- Win + R tuşlarına basarak açılan Çalıştır penceresine PowerShell yazın Enter’a basın
- Ardından, aşağıdaki komutu yazın
$TargetMachine = “Target-Machine-Name”
(Get-WmiObject -class “Win32_TSGeneralSetting” -Namespace root\cimv2\terminalservices -ComputerName $TargetMachine -Filter “TerminalName=’RDP-tcp'”).SetUserAuthenticationRequired(0)
Hedef-Makine-Adı ” komutunu cihazınızın adıyla değiştirin
Şimdi, aşağıdaki adımlarla NLA ayarlarını yeniden etkinleştirin:
- Önceki adımları izleyerek PowerShell‘i açın.
- Aynı komutu girin, ancak SetUserAuthenticationRequired(0) ile SetUserAuthenticationRequired(1) şeklinde girin.
İşlem tamamlandığında bilgisayarınızı yeniden başlatın.
Yerel Grup İlkesi Düzenleyicisi ile NLA Ayarlarını Yapılandırın
Şimdi Yerel Grup İlkesi Düzenleyicisini kullanarak NLA ayarlarını devre dışı bırakıp yeniden etkinleştirelim:
- Win + R tuşlarına basarak açılan Çalıştır penceresine gpedit.msc yazın Enter’a basın
- Yerel Grup İlkesi Düzenleyicisi açılacaktır.
- Burada Bilgisayar Yapılandırması > Yönetim Şablonları > Windows Bileşenleri > Uzak Masaüstü Hizmetleri > Uzak Masaüstü Oturum Ana Bilgisayarı > Güvenlik kısmına gidin.
- Ağ Düzeyinde Kimlik Doğrulamayı kullanarak uzak bağlantılar için kullanıcı kimlik doğrulaması iste kısmına çift tıklayarak açın.
- Devredışı bırakıldı kutusunu işaretleyin
Ardından bilgisayarınızı yeniden başlatın.
Ağ Sürücülerini Güncelleyin
Bu sorun, bozuk veya uyumsuz ağ sürücülerinden kaynaklanıyor olabilir. Bu nedenle, bu hatadan kurtulmak için bu sürücüleri güncelleyebilir veya yeniden yükleyebilirsiniz.
Öncelikle, aşağıdaki adımları izleyerek ağ sürücülerinizi güncelleyin:
- Win + X tuşlarına basarak Aygıt Yöneticisi‘ni açın.
- Ağ bağdaştırıcıları‘na tıklayıp bilgisayarınızdaki ağ bağdaştırıcısına sağ tıklayın ve Sürücüyü güncelleştir‘i seçin.
- Ardından Sürücüleri otomatik olarak tara‘yı seçerek işlemi tamamlamak için ekrandaki talimatları izleyin.
Ağ Sürücülerini Kaldıırn ve Yeniden Yükleyin
Sorun devam ederse, aşağıdaki adımları izleyerek ağ bağdaştırıcılarını kaldırıp yeniden yüklemeyi deneyin:
- Win + X tuşlarına basarak Aygıt Yöneticisi‘ni açın.
- Ağ bağdaştırıcıları‘na tıklayıp bilgisayarınızdaki ağ bağdaştırıcısına sağ tıklayın ve Cihazı Kaldır‘ı seçin.
- Sonrasında üstte yer alan Eylem sekmesinden Donanım değişikliklerini tara‘yı seçerek Ağ sürücüsünü tekrar yükleyin.
Bu değişiklikleri uygulamak için bilgisayarınızı yeniden başlatın.
Windows’un Yerleşik Sorun Gidericilerini Kullanın
Uzak bilgisayar Ağ Düzeyinde Kimlik Doğrulaması gerektiriyor sorununu çözmek için son olarak Windows’un yerleşik sorun gidericileri bu sorunun çözülmesine yardımcı olabilir.
- Win+I tuşlarına basarak Ayarlar menüsünü açın.
- Burada Güncelleştirme ve Güvenlik‘i tıklayın.
- Sol menüde Sorun Giderme seçeneğini göreceksiniz.
Burada İnternet Bağlantıları sorun gidericisini , Ağ Bağdaştırıcıları sorun gidericisini ve Gelen Bağlantılar sorun gidericisini tek tek çalıştırın.