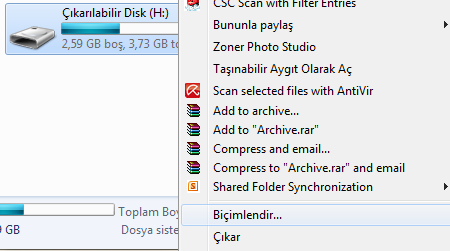Bir USB sürücüyü biçimlendirmek, herhangi bir sürücüyü biçimlendirmekten çok farklı değildir. Ancak şimdiye dek çok sürücüyü biçimlendirmiş olmayabilir veya farklı seçeneklerin ne işe yaradığını bilmiyor olabilirsiniz.
Bir çoğumuz ne işe yaradığını bilmeden varsayılan seçenekleri kullanıyor. Aslında en iyi ayarlar, biçimlenen sürücünün türüne göre ve onla ne yapmayı planladığınıza dayanıyor.
Bu makalemizde biçimlendirmeyle ilgili her seçeneğin ne işe yaradığını açıklayacak ve size en iyi biçimlendirme seçeneklerini seçmenize yardımcı olacağız. Bu sayede USB belleğinizi ihtiyacınıza uygun olarak biçimlendirerek kullanıma hazır hale getirebileceksiniz.
Bir disk nasıl biçimlendirilir?
Windows XP, Vista, Windows 7 ve 8‘de izlemeniz gereken adımlar aşağı yukarı aynı. USB sürücünüzü bağlayın Bilgisayar veya Bilgisayarım’ı açın, sürücüye sağ tıklayın ve Biçimlendir‘i seçin.
Dosya Sistemi, ayırma boyutu birimi, birim etiketi ve biçimlendirme seçeneklerine sahipsiniz. Bu seçenekleri sonraki sayfamızda inceleyeceğiz. Diskinizi biçimlendirmek için Başlat düğmesine basın ve tüm verileri silmek istediğinize dair uyarı mesajını Tamam‘a tıklayarak onaylayın.
Hangi dosya sistemini seçmeli?
Windows 7‘de en fazla dört farklı dosya sistemi göreceksiniz: NTFS, FAT, FAT32 ve exFAT. Eğer sürücünüz 32 GB’dan büyükse FAT ve FAT32 seçenekleri görünmeyecektir. Peki bu dosya sistemleri arasında ne farklar var ve hangisini tercih etmeli?
Karşılaştırma: NTFS, FAT ve FAT32 karşısında ne sunuyor?
– 4GB’dan büyük dosyaları okuyabilme ve yazabilme.
– 32GB’dan büyük bölümler oluşturabilme.
– Dosyaları sıkıştırarak alan kazanabilme
– Daha iyi boş alan yönetimi, dolayısıyla daha az parçalanma
– Büyük sürücülerde büyük kümelere izin verir, dolayısıyla daha az alan kaybı yaşanır
– Dosya ve klasörlere izinler tanımlanabilir (Profesyonel Windows sürümünde)
– EFS (Yalnızca Profesyonel Windows sürümünde) ile anında şifreleyebilme
Karşılaştırma: FAT ve FAT32’nin NTFS’ye göre hangi avantajları var?
– Neredeyse tüm işletim sistemleri ile uyumlu
– USB sürücüsünde daha az yer kaplar
– Daha az yazma işlemi, dolayısıyla daha hızlı ve daha az bellek kullanımı
Karşılaştırma: exFAT’ın FAT ve FAT32’den üstün yönleri
– 4GB’dan büyük dosyaları okuyabilme ve yazabilme
– 32GB’dan büyük sürücü bölümleri oluşturabilme
– Daha iyi boş alan yönetimi, dolayısıyla daha az parçalanma
Yapısı nedeniyle FAT ve FAT32, 32GB’dan küçük sürücüler ve 2GB (FAT) veya 4GB’dan(FAT32) büyük dosyalar kullanmayacağınız ortamlar için daha uygundur. Başka bir deyişle, 60GB’dan büyük herhangi bir sabit disk NTFS ile biçimlendirilmelidir.
NTFS’nin çalışma biçimi nedeniyle kapasitesi 32GB’dan büyük olsa dahi flash sürücüleri için önerilmez. İşte burada exFAT devreye giriyor: exFAT, FAT’ın küçük ve hızlı olma özellikleriyle NTFS’nin büyük dosya boyutu desteğini bir araya getiriyor.
Eğer uyumluluk veya hız nedeniyle FAT veya FAT32‘den birini seçmeyi düşünüyorsanız, her zaman FAT32’yi seçin (2GB’dan daha küçük bir sürücüye sahip olmanız hariç).
Hangi ayırma birimi boyutunu seçmelisiniz?
Sabit diskler kümelerle düzenlenmiştir ve ayırma birimi boyutu, disktekiş tek bir kümenin boyutunu gösterir. Dosya sistemi her kümenin durumunu kaydeder, örneğin boş veya dolu olması gibi. Bir dosya veya bir dosya parçası kümeye yazıldığında, küme dolu hale gelir – üzerinde boş alan kalıp kalmadığının bir önemi yoktur.
Büyük kümeler daha çok alanın ziyan olmasına neden olacaktır. Küçük küme boyutlarında ise dosyalar daha küçük parçalara ayrılacağından tümünün bir araya getirilmesi daha uzun sürecektir.
Bu nedenle en iyi ayırma birimi boyutu sürücünüzle ne yapmak istediğinize bağlı. Sürücüde büyük dosyalar depolayacaksanız, büyük küme boyutları sürücünün daha hızlı çalışmasını sağlayacaktır. Ancak flash sürücünüzden programlar çalıştıracaksanız veya küçük dosyalar depolayacaksaınz, küçük küme boyutu size alandan kazandıracaktır.
500MB’lık bir USB flash sürücüsü için 512 bayt (FAT32) veya 32 kilobayt (FAT) seçebilirsiniz. 1 TB’lık harici bir sabit disk için 64 kilobayt ayırma birimi tablosu (NTFS) seçin.
Birim etketi ve biçimlendirme seçenekleri
Birim etiketi nedir?
Birim etiketi, sürücünüzün adıdır. Bu alan isteğe bağlıdır ve sürücünüze istediğiniz ismi verebilirsiniz. Tabi burada kullanmak istediğiniz dosya sistemine göre bazı kurallar da mevcut.
NTFS dosya sisteminde en fazla 32 karakter kullanabilir, TAB karakteri kullanamazsınız. Büyük ve küçük hafler girildiği gibi görüntülenecektir.
FAT dosya sisteminde ise en fazla 11 karakter kullanabilirsiniz. * ? . , ; : / \ ” + = < > [ ] karakterleri ve TAB karakteri desteklenmez. Sürücü ismi her zaman büyük harflerle görüntülenecektir.
İki dosya sisteminin birim etiketinde de boşluk kullanabilirsiniz.
Hangi biçimlendirme seçeneklerini seçmelisiniz?
Normal bir biçimlendirmede sürücü üzerindeki dosyalar silinir ve sürücü bozuk sektörlere karşı taranır. Hızlı Biçimlendirmede ise sadece dosyalar silinir, herhangi bir tarama gerçekleştirilmez. Fazla zamanınız yoksa veya yeni aldığınız bir sürücüyü biçimlendirecekseniz, Hızlı Biçimlendir seçeneğini tercih edin.