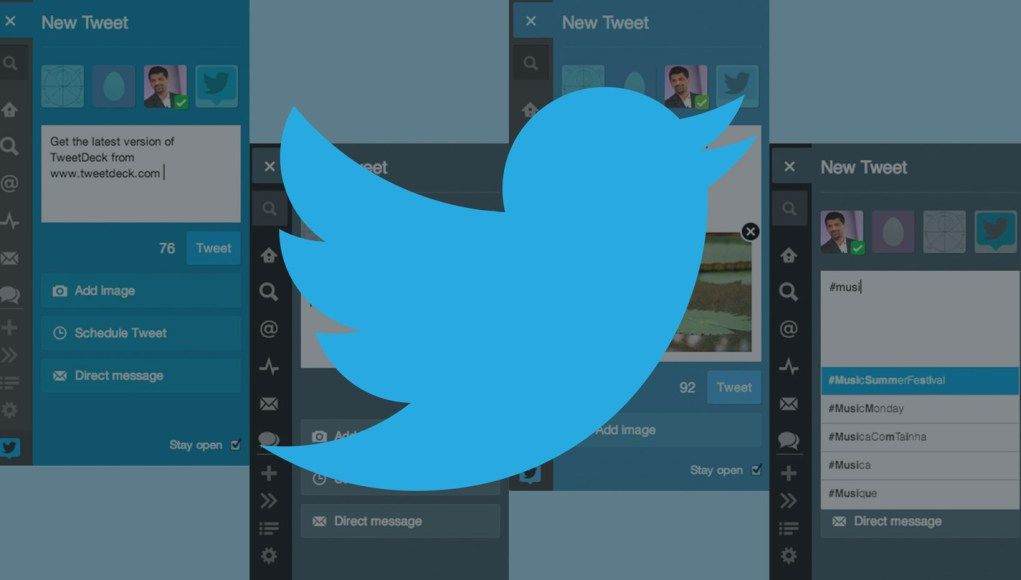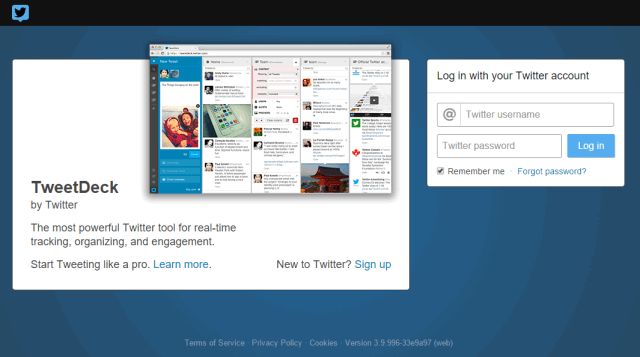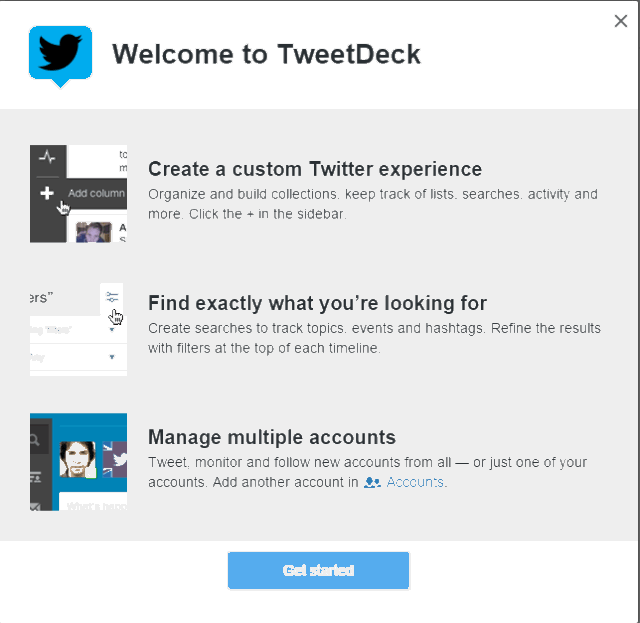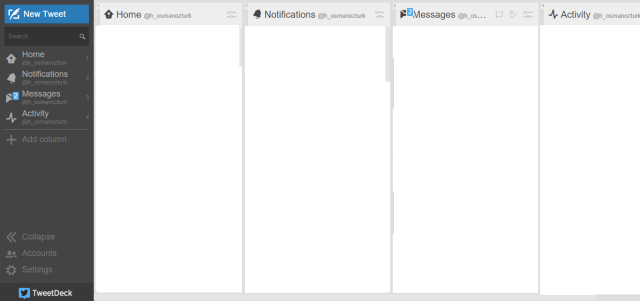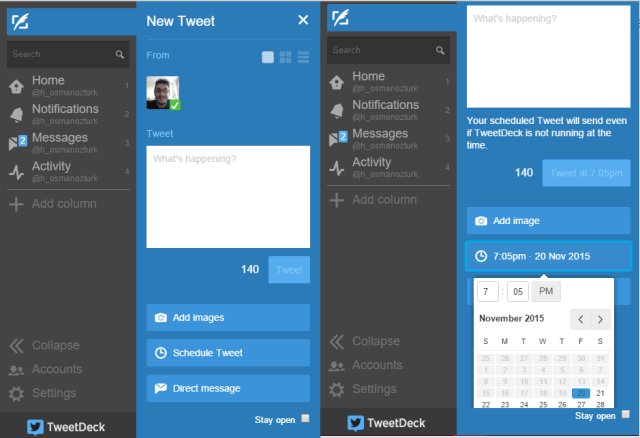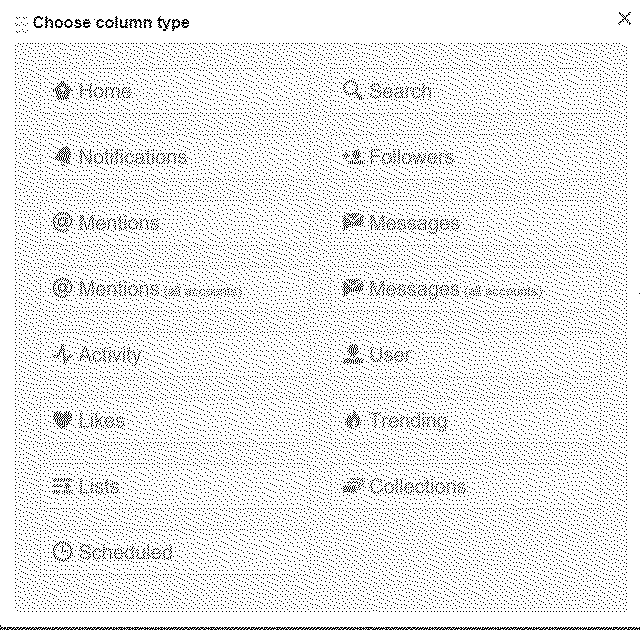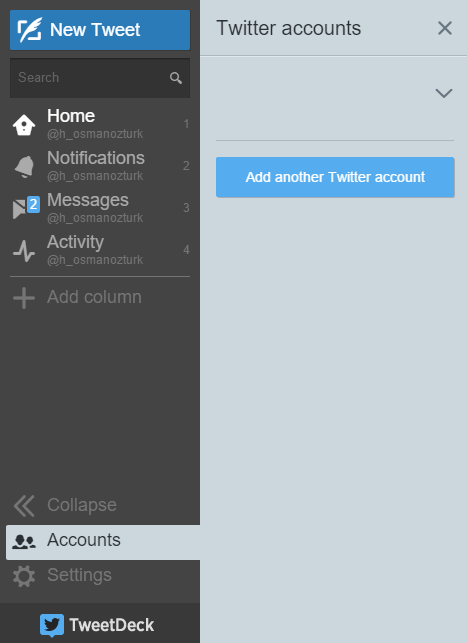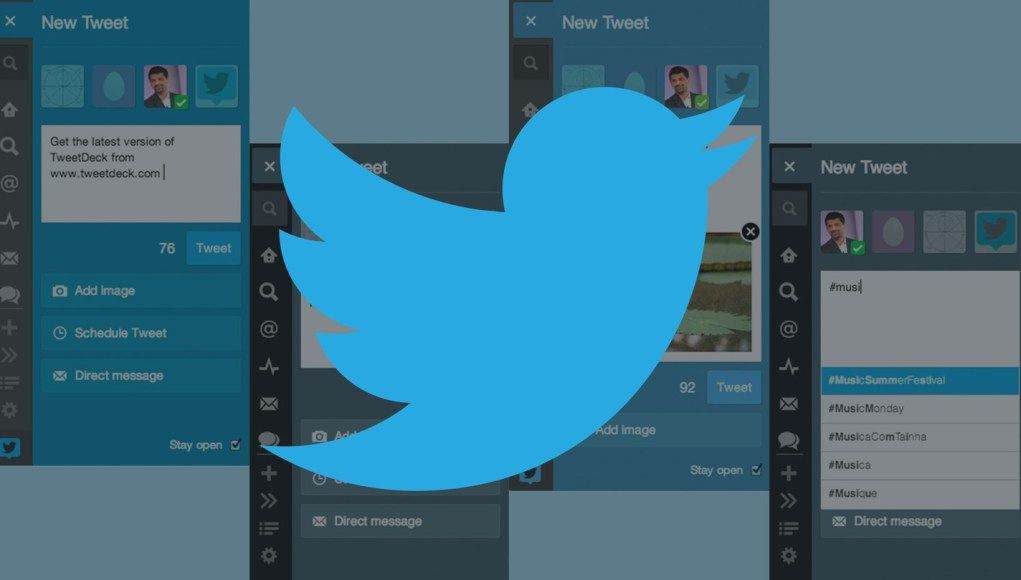
Twitter’ın kendi uygulaması olan TweetDeck, Twitter hesaplarınızı yönetmenizi sağlayan bir uygulama. Bu uygulama ile birden fazla Twitter hesabına tek bir kanaldan erişebilir, Twitter’ı tüm özellikleriyle kullanabilir, hatta atacağınız tweetleri, atılacağı zamanı belirleyerek önceden planlayabilir ve istediğiniz zamanda, otomatik olarak atmasını sağlayabilirsiniz.
TweetDeck’i bilgisayarınıza bir uygulama olarak kurabileceğiniz gibi, https://tweetdeck.twitter.com/ adresi ile web tarayıcı üzerinden de kullanabilirsiniz. Şimdi görseller yardımıyla, web üzerinden bu uygulama bu uygulama nasıl kullanılır, adım adım anlatacağız.
-
TweetDeck Sistemine Giriş
Tarayıcınızdan tweetdeck.twitter.com adresine girdiğinizde aşağıdaki gibi bir giriş ekranıyla karşılacaksınız. Burada, sağda “Log in with your Twitter account” yazan kısımda, giriş yapacağınız Twitter hesabınızın kullanıcı adını ve şifresini yazdıktan sonra “Log in” butonuna basın.
Giriş yaptıktan sonra, aşağıdaki gibi hızlı bir başlangıç kılavuzu ile karşılacaksınız. Bunu isterseniz “Get Started” butonuna basarak inceleyebilirsiniz, isterseniz sağ üstteki çarpı işaretine basarak çıkabilirsiniz.
-
TweetDeck Panel Kullanımı
Sisteme giriş yaptıktan sonra aşağıdaki gibi bir panelle karşılaşacaksınız. Şimdi panelde hangi kısım ne işe yarıyor bunları inceleyelim. (Sütunları, kendi hesabımdan giriş yaptığım için sansürledim, sizlerde hesabınıza göre dolu görünecektir.)
Sol üstte bulunan, “New Tweet” butonuna tıkladığınızda, aşağıdaki gibi, tweetinizi atabileceğiniz bir ekran çıkacaktır. Bu ekranda, “What’s happening?” yazan metin kutusuna tweetinizi yazdıktan ve (isterseniz) “Add images” butonundan görsel ekledikten sonra “Tweet” butonuna basarak anında Tweet atabilirsiniz. Veya yazdığınız Tweet’i daha sonra istediğiniz bir tarihte ve saatte, otomatik olarak atılmasını istiyorsanız, tweetinizi yazdıktan sonra “Schedule Tweet” butonuna bastıktan sonra, aşağıdaki görselde sağdaki gibi çıkan takvimde tarih ve saati ayarladıktan sonra “Tweet at…” butonuna basarak tweetinizi ileriki bir tarihte veya saatte atılmasını sağlayabilirsiniz.
Yukarıdaki görselde gördüğünüz gibi, solda Home, Notifications, Messages ve Activity butonları bulunmakta. Bu butonlara tıklayarak zaman tünelinizi kontrol edebilirsiniz, bildirimlerinize ve mesajlarınıza bakabilirsiniz veya takip ettiğiniz kullanıcıların aktivitelerine göz atabilirsiniz. Aynı zamanda, “Add Colum” butonuna basarak, bu sütunlara ek olarak başka sütunlar ekleyebilirsiniz:
Örneğin, “Scheduled”e tıklayarak planlamış olduğunuz tweetleri, “User”a tıklayarak kendi profilinizdeki tweetleri, “Trending”e tıklayarak gündemdeki tweetleri, görüntüleyebilirsiniz.
-
Başka Twitter Hesapları Ekleme
TweetDeck uygulaması ile birden fazla hesaba aynı ekranda erişebiliyorsunuz. Sol bantta bulunan “Accounts” butonuna ve daha sonra “Add another Twitter Account” butonuna basarak başka hesaplar da ekleyebilir ve görüntüleyebilirsiniz.
Genel olarak, TweetDeck uygulamasına nasıl giriş yapabileceğinizi, panelde neler olduğunu, bunları nasıl kullanabileceğinizi, tweetlerinizi nasıl atabileceğinizi ve planlayabileceğinizi, başka hesapları nasıl ekleyebileceğinizi görseller ile kısaca anlatmaya çalıştık. Gayet pratik bir uygulama olan TweetDeck, özellikle Twitter’ı gün içerisinde aktif olarak kullananlar ve birden fazla hesabı olanlar için gayet işe yarar bir uygulama.
Ayrıca Tweetdeck’in diğer platformlardaki uygulama ve eklentilerine aşağıdaki linklerden ulaşabilirsiniz: