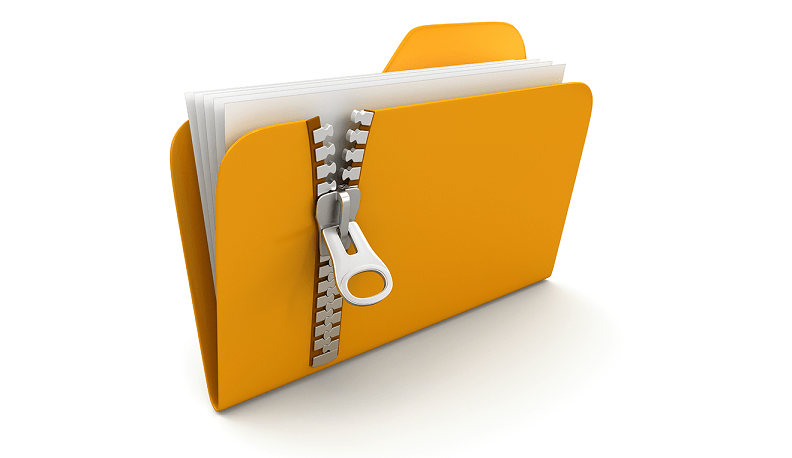
Bu yazımızda program kullanarak yada programsız toplu dosya adı değiştirme nasıl yapılır ele alacağız.
Aslında Windows’ta oldukça basit bir şekilde programsız toplu dosya isimlerini değişitirebilirsiniz. Ancak bu size yeterli olmadısa toplu dosya ismi değiştirme programı da kullanabilmeniz mümkün.
Programsız Toplu Dosya Adı Değiştirme
Programsız toplu dosya adı değiştirmek için;
- Öncelikle ismini değiştireceğiniz tüm dosyaları aynı klasör içine yerleştirin.
- Ardından tüm dosyalarınızı seçin. (Bunun için mouse veya Ctrl + A tuş kombinasyonunu kullanabilirsiniz)
- Sonrasında F2 tuşuna bir kez basın. Yada mouse yardımı ile ilk dosyanın üzerinde sağ tıklayıp yeniden adlandır diyebilirsiniz.
- Şimdi de dosyalarınıza vermek istediğiniz ismi girin ve son olarak enter deyip işlemi bitirebilirsiniz.
Sonuç: resimlerin yeni adının yanında sırasıyla (1) (2) (3) gibi numaraları göreceksiniz.
PowerShell ile Dosya İsmi Değiştirme
- Dosya Gezgini’ni açın ve Yeniden adlandırmak istediğiniz dosyaları içeren klasöre gidin.
- Shift tuşunu basılı tutun, klasördeki boş bir alanı sağ tıklatın ve PowerShell penceresini burada aç seçeneğini seçin. (Eğer bu işlemle powershelli açamadıysanız Windows Arama çubuğuna Powershell yazarak powershell komut penceresini acarak gerekli klasör dizininin içine CD komutunu kullanarak değiştirmek istediğiniz resim veya dosya dizini içine giriş yapın. )
Tek bir dosyayı yeniden adlandırma
Rename-Item "orjinal-dosya-ismi.ext1" "yeni-isim.ext1"
Komut sözdizimi örneği:
Rename-Item "varsayılan-metindosyasi-ismi.txt" "yeni-metindosyasi-ismi.txt"
veya
Rename-Item "varsayılan-resim-ismi.jpg" "yeni-resim-ismi.jpg"
Birden fazla dosyayı toplu olarak yeniden adlandırma
Birden fazla dosyayı toplu olarak yeniden adlandırmak için bu komut sözdizimini kullanın ve Enter tuşuna basın :
Dir | %{Rename-Item $_ -NewName ("new_filename{0}.ext1" -f $nr++)}
Komut sözdizimi örneği:
Dir | %{Rename-Item $_ -NewName ("yeni-resim-ismi_{0}.jpg" -f $nr++)}
Komut sözdizimini çalıştırırsanız, .jpg uzantılı tüm resimler aynı yapı kullanılarak yeniden adlandırılır. Ancak, adın sonunda farklı bir numara ile Örneğin, resim_0.jpg ve resim_1.jpg .
Toplu Dosya uzantısını değiştirme
Bir sürü dosyanın dosya uzantısını değiştirmek için aşağıdaki komutu kullanabilir ve Entertuşuna basabilirsiniz :
Dir | Rename-Item -NewName { [io.path]::ChangeExtension($_.name, "ext2") }
Komut sözdizimi örneği:
Dir | Rename-Item -NewName { [io.path]::ChangeExtension($_.name, "doc") }
Program Kullanarak Toplu Dosya İsmi Değiştirme
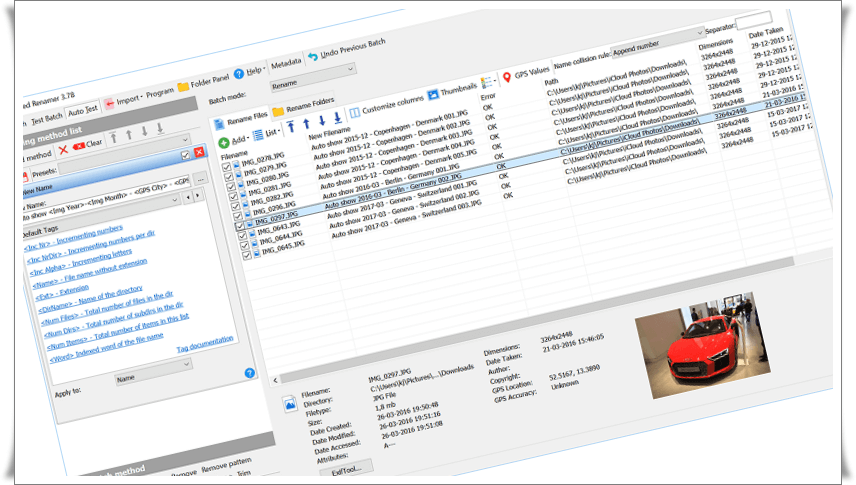
Toplu dosya adı değiştirmek için programda kullanabilirsiniz.
Windows’ da program kullanarak toplu halde dosya ismi değiştirebilmeniz için Advanced Renamer, RenameMan ve Rkrenamer programlarını kullanabilirsiniz.
Çift dosyaları bulma programı ile disklerinizde bulunan aynı dosyaları bulup silebilirsiniz. Bu şekilde hem cihazın performansını arttırabilir hem de fazladan depolama alanı kazanabilirsiniz.