
Bilgisayarına yeni bir Windows 10 kurmak isteyenler için Windows 10 Türkçe ISO indirme nasıl yapılır ve A’dan Z’ye Windows 10 kurulum rehberi hazırladık.
Windows 10 Türkçe ISO dosyasını indirmeden ve kurmadan önce hangi Windows 10 sürümüne ihtiyacınız var belirlemeniz gerekiyor. Bunun için buradaki yazımızdan yardım alabilirsiniz.
Windows 10 Türkçe ISO İndirme
Windows 10 Türkçe ISO indirmeden önce;
- İnternet bağlantınızın olduğuna emin olun.
- Yükseltme mi yoksa sıfırdan kurulum mu yapacağınızı belirleyin.
- Windows kurulu başka bir bilgisayarı yanınızda bulundurun.
- Minimum 8 GB kapasiteli bir flash belleğiniz olduğunu kontrol edin.
- Yükleme yapacağınız bilgisayarın sistem gereksinimlerinin tuttuğundan emin olun.
- Windows 10 Ürün Anahtarı edinin.
Adım 1# Windows 10 Türkçe ISO indirmek için buraya tıklayın. Bu bağlantıya gittiğinizde en altta Windows 10 ISO Downloads isimli bir sekmeyi göreceksiniz.
Adım 2# Buradan ‘Select Edition‘ kutucuğuna tıklayın ve indirip kullanmak istediğiniz sürümü seçerek devam edin.
Adım 3# Ardından ‘Confirm‘ butonuna basın.
Tüm bu adımları tamamladıktan sonra dil seçiminizi yapın ve hangi mimaride (32 bit ya da 64 bit) kullanacağınızı da seçerek devam edin.
Birkaç dakika süren tüm bu adımların ardından Windows 10’un ISO dosyası cihazınıza inmeye başlayacaktır. Tabii bu dosyayı direkt olarak kullanamayacağınız için harici bir yazdırma aracına da ihtiyaç duyacaksınız.
Windows 10 Kurulum USB’sinin Hazırlanması
Media Creation Tool isimli aracı çalıştırdığımız zaman çıkan sayfada kullanım koşullarını kabul edin.
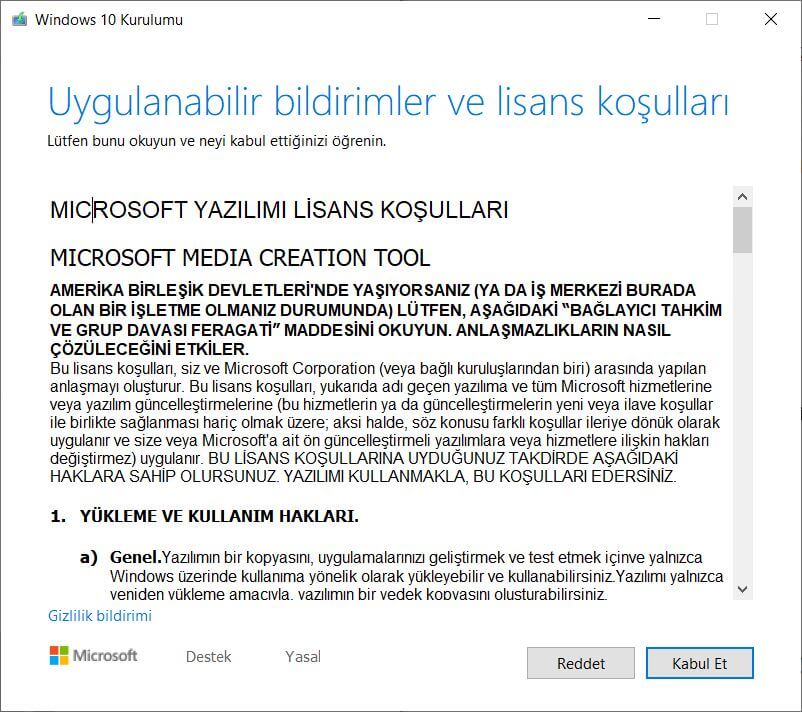
Başka bir bilgisayara kurulum yapacağımız için, ikinci seçeneğe tıklayın.
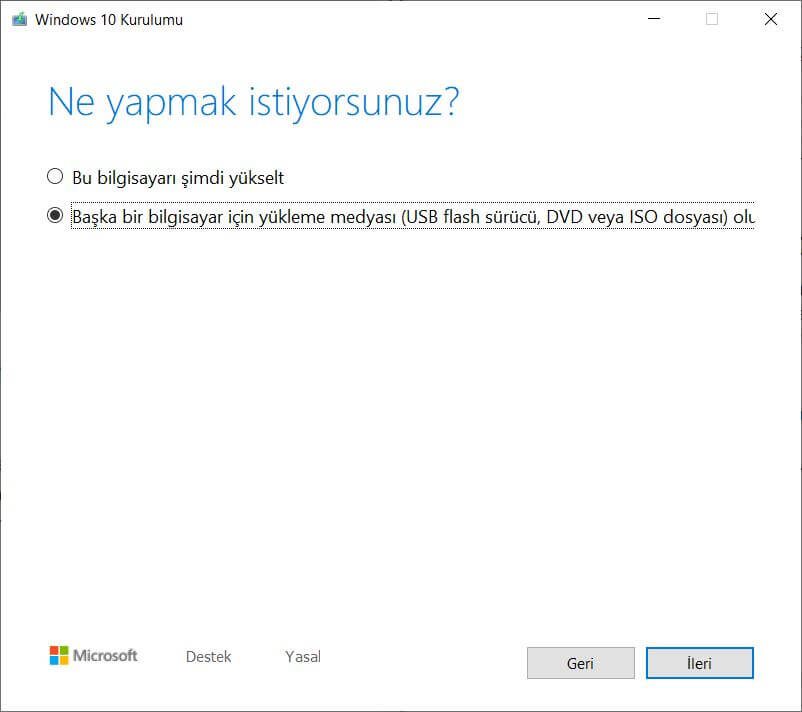
Dil, mimari ve sürüm seçin. Satın aldığınız Windows ürün anahtarının özellikleriyle uyuşmasına dikkat edin.
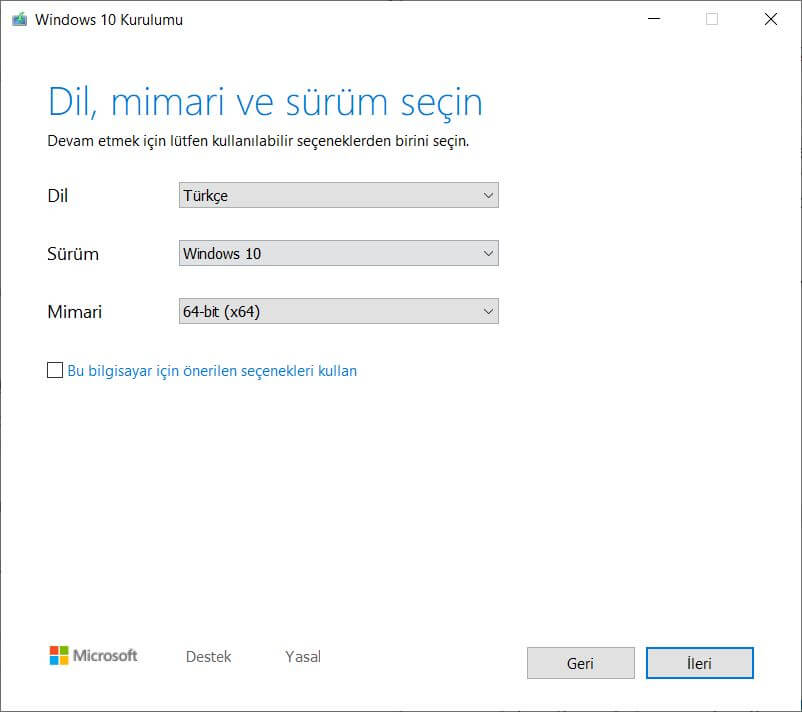
Yükleme yapmak istediğiniz medyayı seçin.
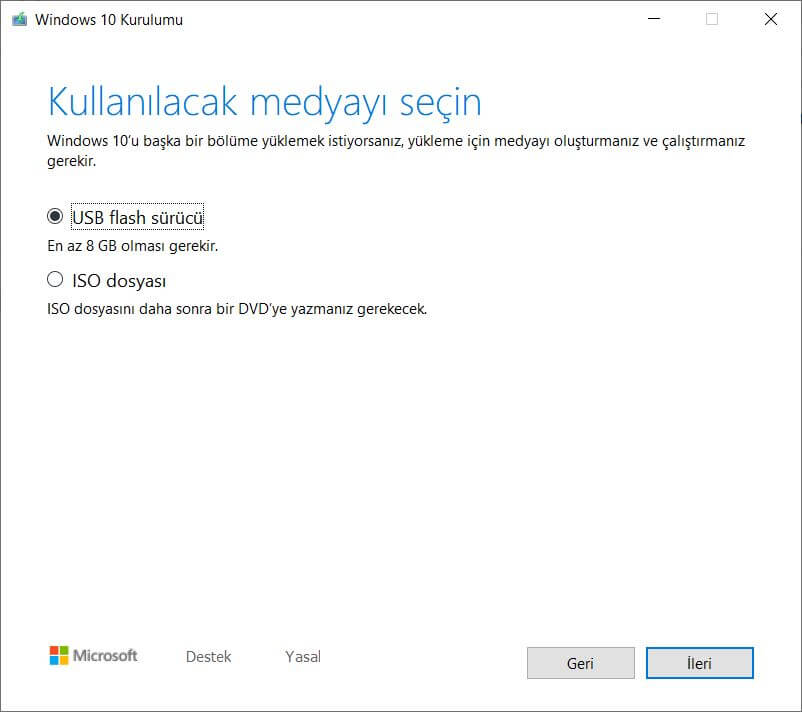
USB seçeneğini seçerseniz, Media Creation Tool tüm işlemleri kendi halledecektir. Fakat bazı zamanlarda bu işlem çalışmayabilir. Bu yüzden Rufus kullanarak manuel bir USB hazırlamanız gerekebilir.
Sanal makine kullanarak (Rufus) yükleme yapacaksanız, ISO dosyasına tıklayın. Aksi takdirde USB flash sürücüsünü seçin.
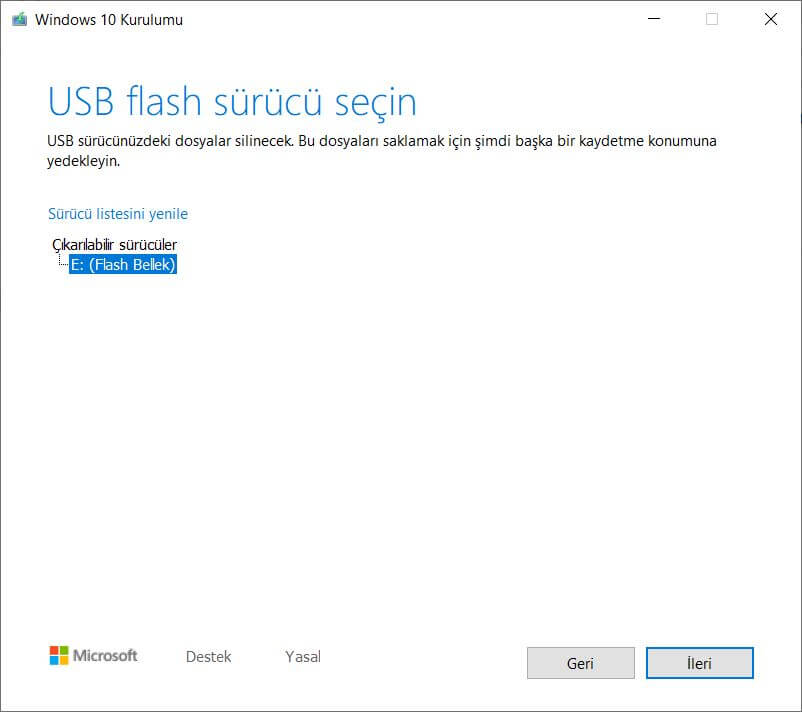
USB flash sürücüsünü seçmek işlemleri kolaylaştıracaktır. Bilgisayarınızda takılı olana tıklayın ve işleme devam edin.
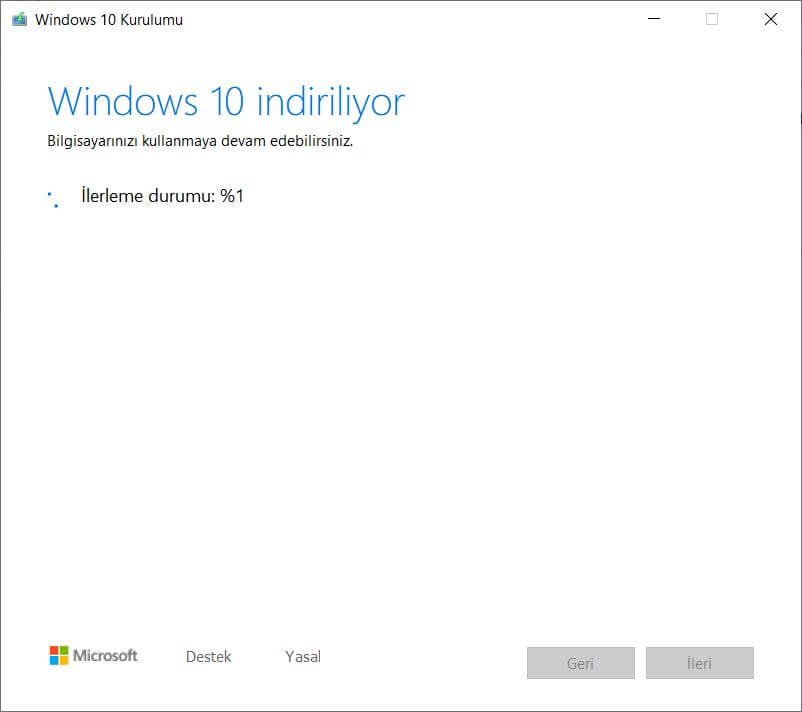
Windows 10, internet üzerinden indirilecek ve Windows 10 kurulu bir USB’niz olacaktır.
Windows 10 USB ile kurulum yapma
İçerisinde herhangi bir işletim sistemi bulunmayan bilgisayara Windows 10’u, hazırladığımız USB ile kuracağız. Bunun için öncelikle USB’yi yeni bilgisayara takın.
Kurulumun gerçekleşmesi için, bilgisayarın boot edilme sırasını değiştirmemiz gerekiyor.
Bu yüzden BIOS veya UEFI’ye girmeliyiz. Bilgisayarınız açılırken Function tuşlarına (F1, F2, F3, F10, F12); ESC’ye; ya da Delete tuşuna art arda basın. Her markanın kendine has özel tuşlarıyla Bios ayarlarına giriş sağlanır. Buradaki yazımızda tüm markaların hangi tuşlarla Bios’a giriş sağlanacağını bulabilirsiniz.
Açılan kısımda, Boot menüsünü bulun. Her bilgisayardaki konumu farklıdır, menülerde dolaşmaktan çekinmeyin.
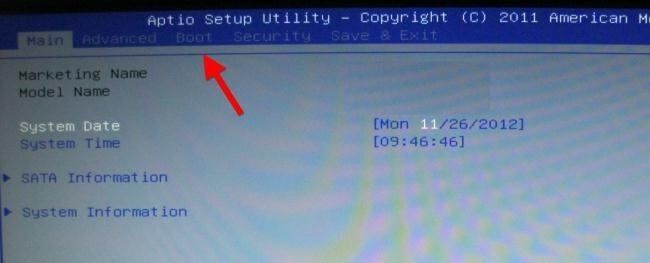
İlk boot sırasına flash diskinizi koyun. Kurulum yaptıktan sonra, burayı tekrar sabit disk olarak değiştireceksiniz.
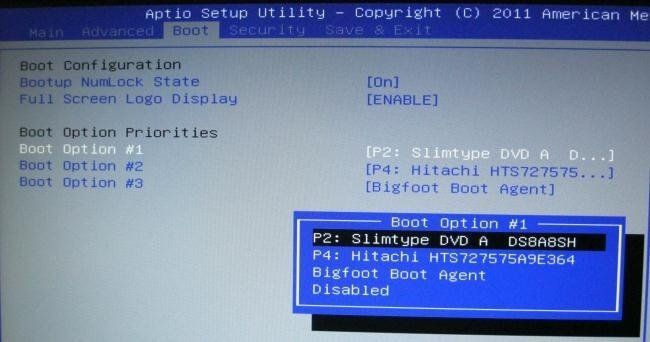
“Save Changes and Reset” diyerek BIOS ya da UEFI’den çıkın.
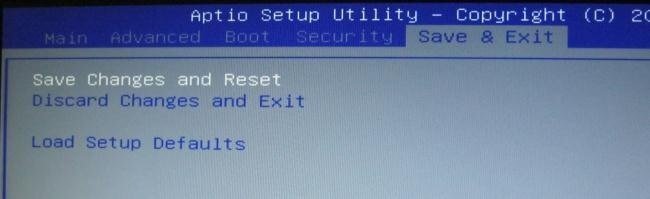
Bilgisayar tekrar başladığında işletim sistemini sabit diskte değil, USB’de arayacaktır. Böylece Windows 10 kurulumu başlamış oldu.
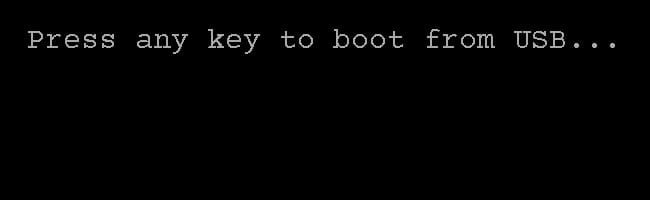
Kurulum penceresinde Windows’un dilini, zaman ve para birimini, klavye düzenini seçin ve devam edin.
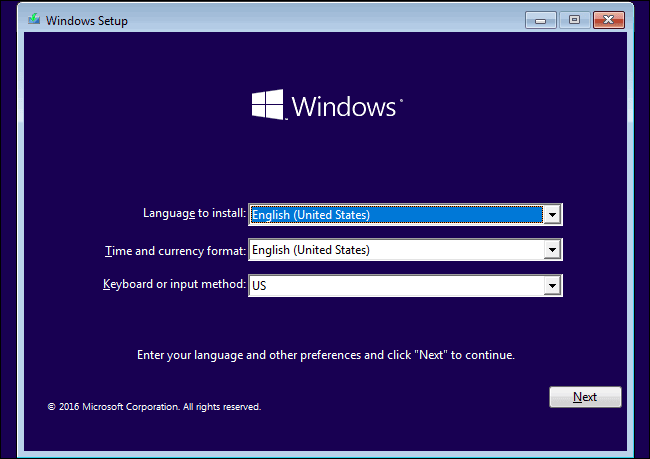
Bir süre geçtikten sonra çıkan “Yükleyin” tuşuna basın.
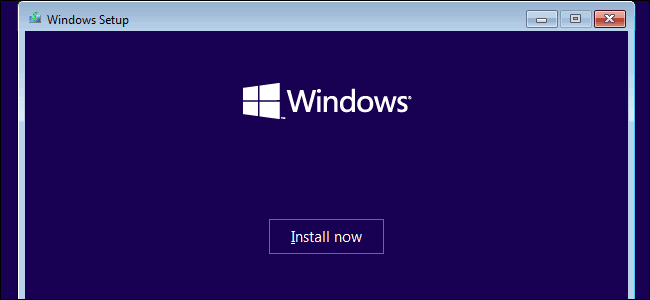
Windows’u aktive etme penceresi karşınıza çıktığında, edindiğiniz ürün anahtarını belirtilen yere girin. Windows 10 etkinleştirme buradan yapılıyor.
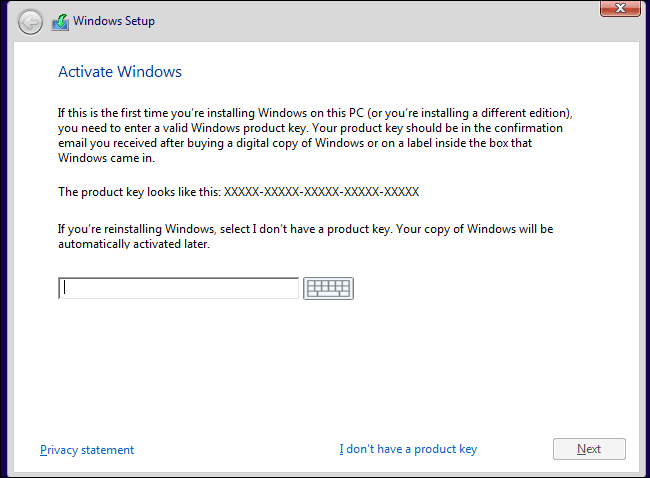
Ardından Windows’u yüklemek istediğiniz diski seçin. Bilgisayarınızda hem SSD hem HDD bulunuyorsa, SSD’yi seçin.
“Yeni” tuşuna basarak bir partition oluşturun.
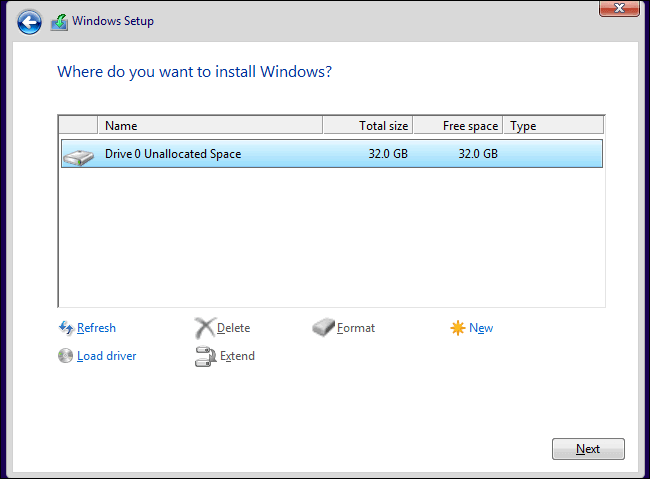
Windows 10, kendisini bilgisayara kurmaya başlayacaktır.
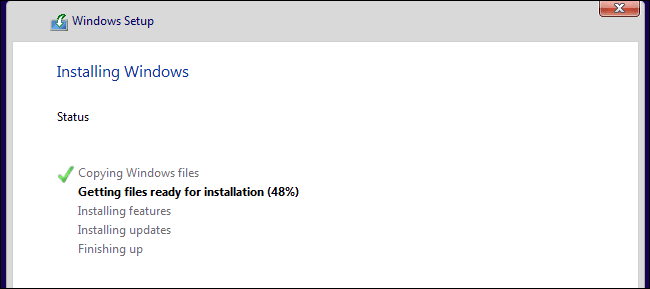
Kurulum işlemi bittiğinde bir uyarı alacak ve Microsoft hesabınızda giriş yapmanız istenecektir. İsterseniz bu kısmı atlayabilirsiniz. Fakat hesabınızı bilgisayarınızla ilişkilendirmenizi öneririz.
Tüm işlemler bittikten sonra, Windows kurulumu tamamlanacaktır. Bilgisayarınızı dilediğiniz biçimde kullanabilirsiniz.
Bu şekilde Windows 10 Kurulum rehberimizin sonuna gelmiş oluyoruz.