
Spotify açılmıyor ve sık sık çökmeler yaşıyorsanız yapmanız gerekenleri yazımızda anlatıyoruz.
Spotify uygulamasındaki donma, çökme, açılmama gibi sorunları düzeltmek için aşağıdaki çözümleri kullanabilirsiniz.
Spotify açılmıyor ne yapmalıyım?
- Bilgisayarınızı yeniden başlatın
- Spotify’ı yeniden başlatın
- Spotify’ı güncelleyin
- Spotify’ı Yönetici olarak çalıştırın
- Spotify’ı uyumluluk modunda çalıştırın
- Depolama alanında yer açın
- Spotify önbelleğini temizleyin
- Uygulama sorun gidericisini çalıştırın
- Spotify donanım hızlandırmasını devre dışı bırakın
Bilgisayarınızı yeniden başlatın
Windows arkaplanda çalışırken çok sayıda geçici dosya ve önbellek oluşturmaktadır. Ve bu dosyalar RAM bellekte saklanırlar. Bu dosyalar biriktikçe Windows performansında düşüşler meydana gelir ve Spotify gibi uygulamaların çökmesine neden olabilir.
Bilgisayarınızı yeniden başlatarak, bu geçici dosyaları temizleyip, tükettikleri sistem kaynaklarını serbest bırakabilirsiniz.
Spotify’ı yeniden başlatın
Spotify açılmadığında uygulamayı zorla kapatarak yeniden başlatmayı deneyin. Bunun için:
- CTRL+ALT+DEL tuşlarına basarak Görev Yöneticisini açın.
- İşlemler sekmesinden Spotify ı sağ tıklayarak Görevi Sonlandır’ı seçin.
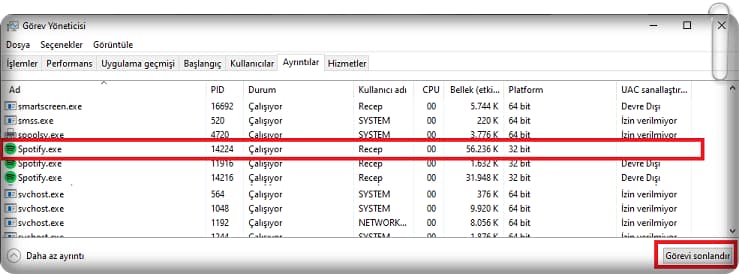
Spotify’ı güncelleyin
Spotify açılmıyor sorunu için Spotify’ı güncellemeniz sorunu çözebilmektedir.
Bir güncelleme olduğunda uygulamanın sağ üst köşesinde menü düğmesinin yanında mavi bir nokta görünür olur.
- Sağ üstteki simgeye tıkla.
- Güncelleme Mevcut. Şimdi Yeniden Başlat seçeneğini belirle.
Uygulamayı tekrar yükleyerek Spotify’ın en yeni sürümünü kullandığından emin olabilirsin.
Spotify’ı Yönetici olarak çalıştırın
Bazen, bir uygulama belirli izinlere sahip değilse, işlem sırasında çökebilir. Bunun olmasını önlemek için Spotify’ı yönetici olarak çalıştırarak yönetici ayrıcalıkları vermelisiniz.
Spotify’ı yönetici olarak çalıştırmak için:
- Masaüstünde bulunan Spotify simgesine sağ tıklayın.
- Seçeneklerden Yönetici olarak çalıştır’ı seçin.
Spotify’ı uyumluluk modunda çalıştırın
Spotify uygulamasını önceki bir Windows sürümü için uyumluluk modunda çalıştırmak, çökme sorununu çözmeye yardımcı olabilir. Uyumluluk modunu yalnızca Windows 7 ve 8 için denemenizi öneririz, çünkü bunlar çalışma olasılığı en yüksektir.
Spotify’ı uyumluluk modunda çalıştırmak için:
- Masaüstünüzdeki Spotify simgesine sağ tıklayarak Özellikler‘i seçin.
- Uyumluluk sekmesine geçin.
- Uyumluluk modu onay kutusunu işaretleyin ve açılır menüden Windows 7’yi seçin.
- Uyumluluk sekmesindeki onay kutusunu işaretleyin ve Bu programı yönetici olarak çalıştır ‘ı seçin.
Depolama alanında yer açın
Depolama alanınız yeterli değilse uygulamalar çökmeye başlayabilir. Bilgisayarı hızlandırma yolları en önemlisi olan temizlik işlemi ile bilgisayarınızın işletim sistemini optimize edebilir, cihaz üzerinde önemli performans artışları elde edebilirsiniz.
Windows bilgisayarınızda yer açmak için buradaki yazımızda anlatılan işlemleri yapabilirsiniz.
Spotify önbelleğini temizleyin
Spotify önbelleğini temizlemek, performansını artırmaya yardımcı olabilir ve hatta çökmesini durdurabilir.
Spotify önbelleğini temizlemek için:
- Win + R tuşları ile Çalıştır penceresini açın.
- %LocalAppData%\Spotify\Storage\ kodunu girin.
- Tüm dosyaları seçin ve Shift+Del tuşuna basıp kalıcı olarak silin.
Uygulama sorun gidericisini çalıştırın
Bu yöntem yalnızca Spotify’ı Windows Mağazasından indirdiyseniz çalışır. Uygulama sorun gidericisini kullandığınızda, Windows uygulamalarınızı inceler ve bulduğu sorunları çözmenize yardımcı olur.
- Windows arama çubuğuna Windows Mağazası Uygulamalarıyla ilgili sorunları bul yazarak çıkan sonuca tıklayın.
- Sorun gidericiyi çalıştırın.
- Ardından önerilen çözümleri uygulayın.
Spotify donanım hızlandırmasını devre dışı bırakın
Spotify donanım hızlandırma özelliği bazen kilitlenme ve çökme sorunlarına yol açabiliyor.
Spotify’da donanım hızlandırmayı devre dışı bırakmak için:
- Spotify’ı açın ve Ayarlar’a girin.
- Uyumluluk bölümünde yer alan Donanım hızlandırmayı etkinleştir seçeneğini pasif hale getirin.