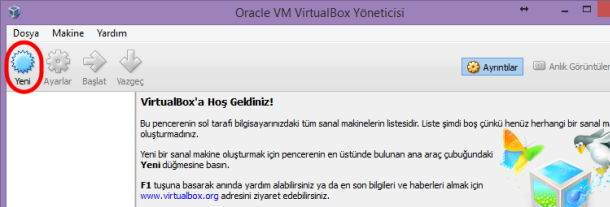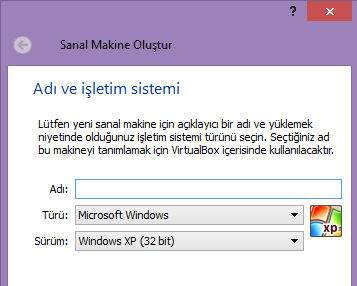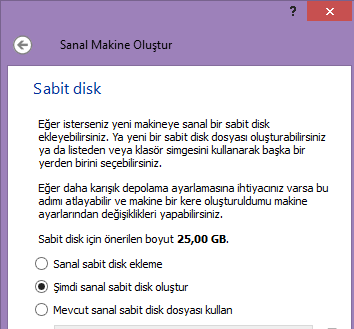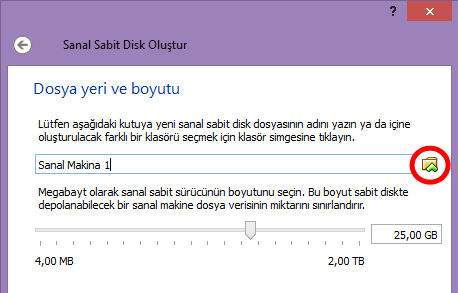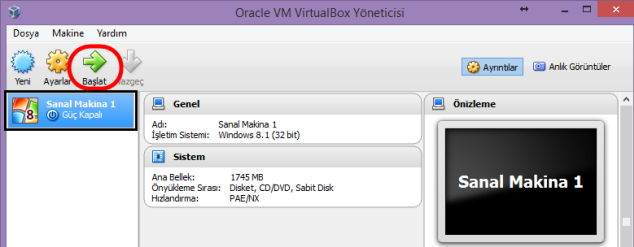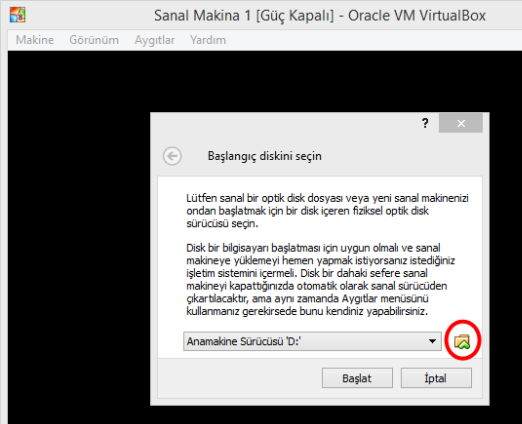Bilgisayarımıza bir çok yazılım kuruyor sonrasında işimiz bittiğinde bu yazılımları siliyoruz. Bu yazılımları yüklerken oluşan sorunlar ve kaynağına güvenilmeyen programlar bilgisayarımızda sorunlara yol açabiliyor. Sık sık yazılım deneyenlerdenseniz istenmeyen durumlarla karşılaşmamak için bilgisayarınıza Sanal Makine (Virtual Machine ) kurmanız gerekir. Bu yazımızda Sanal makine nedir, sanal makine yazılımları nelerdir, Virtual Box ile sanal makine nasıl kurulur, sanal makine nasıl çalışır detaylı olarak anlatacağız.
Sanal Makine Nedir ?
Virtual Machine (Sanal Makine) veya VM, bilgisayarınızın içerisinde fiziksel bir makineyi (bilgisayar gibi) taklit ederek canlandırmaya yardımcı olan yazılımdır. Diğer bir deyişle, sanal makine bilgisayar içinde başka bir bilgisayar oluşturur.
Sanal Makine Yazılımları
Sanallaştırma için kullanılabilecek başlıca ücretsiz yazılımları ve indirme linklerini aşağıda bulabilirsiniz:
– VMware Player (İndir)
– VirtualBox (İndir)
– Microsoft Virtual PC (İndir)
Bu iş için Virtualbox adlı yazılımdan faydalanacağız. Virtualbox ile oluştaracağınız sanal makine içerisinde Windows veya Linux işletim sistemlerini çalıştırabilmektesiniz.
VirtualBox ile Sanal Makine Oluşturma
Yukarıda verdiğimiz indirme linkinden yazılımı indirerek bilgisayarınız kurunuz.
1.Adım (Yeni Sanal Makine oluşturma): VirtualBox kurulumunu gerçekleştirdikten sonra programı çalıştırıyoruz ve program ana penceresinde “Yeni” butonuna tıklıyoruz:
2.Adım (Makine ismi ve İşletim sistemi seçeneği): Bu adımdan sonra kuracağımız sanal makineye bir isim verelim ve kurulacak işletim sistemi türünü ve sürümünü menülerden seçerek “İleri” butonuna tıklayalım.
3.Adım (Ram Miktarını Belirleme) ; Şimdi kurulacak sistem için ayrılacak bellek (RAM) miktarını belirliyoruz. Bu miktarı belirlerken dikkat etmeniz gereken nokta ayrılacak miktarın sistem belleğinizle ortak kullanılacak olduğu.
Bu nedenle önerilen değerden fazla miktarda RAM ayırmanız Virtualbox üzerinde sanal makine çalıştırırken sisteminizin kilitlenmesine ve istikrarsız çalışmasına neden olabilir. Bilgisayarınızda sahip olduğunuz RAM miktarına bağlı olarak kırmızı alanları geçmeyecek şekilde bellek boyutunu belirleyerek “İleri” tuşuna tıklıyoruz.
4.Adım (Depolama Alanını Belirleme) ; Sanal makinemizin RAM miktarını belirledikten sonra sıra depolama alanını belirlemeye geliyor.
Sanal makinaya ayıracağınız sabit disk alanı boş sabit disk alanınızdan ayrılmakta. Eğer sabit diskinizde yeterli boş alan yoksa öncelikle boş alan oluşturmanızı tavsiye ederiz. Sanal makinenize ayıracağınız depolama alanı kurulumunu yapacağınız sanal işletim sistemine göre değişecektir.
Eğer Windows 95 gibi eski işletim sistemlerinin kurulumunu yapacaksanız 10 GB yeterli olabilmekte. Fakat Windows Vista veya üst versiyonlarının kurulumunu yapacaksanız 25 GB civarında depolama alanı ayırmanızı tavsiye ederiz. Yeni bir sanal makine oluşturuyorsanız “Şimdi sanal sabit disk oluştur” seçeneğinin seçili olduğundan emin olun ve “Oluştur” tuşuna tıklayın:
Bu adımdan sonraki 2 adımı herhangi bir şeyi değiştirmeden “İleri” tuşuna tıklayarak geçebilirsiniz. Karşınıza gelecek 3. pencerede sanal sabit disk dosyanızın adını, depolanacağı konumu ve ayrılan sabit disk miktarını değiştirebilirsiniz. Kırmızı alan içerisindeki tuşu kullandığınızda sanal sabit disk dosyasının kaydedileceği konumu belirleyebilirsiniz. Bütün işlemler bittiğinde “Oluştur” seçeneğine tıklayabilirsiniz:
Bu işlemler tamamlanınca Virtualbox’un ana penceresine geri döneceksiniz ve sol tarafta oluşturduğunuz sanal makineleri görebileceksiniz. Oluşturduğunuz sanal makineyi sol taraftan seçtikten sonra “Başlat” tuşuna tıkladığınızda sanal makineniz açılacaktır:
Sanal makineyi başlattıktan sonra sıra sahip olduğumuz .iso formatındaki işletim sistemi kalıp dosyasını belirlemeye ve işletim sisteminin kurulumunu yapmaya geliyor:
Kırmızı ile işaretli alan içerisinden .iso dosyalarınızı seçtikten ve “Başlat” tuşuna tıkladıktan sonra sanal makinenizde standart işletim sistemi kurulum işlemleri başlayacaktır.