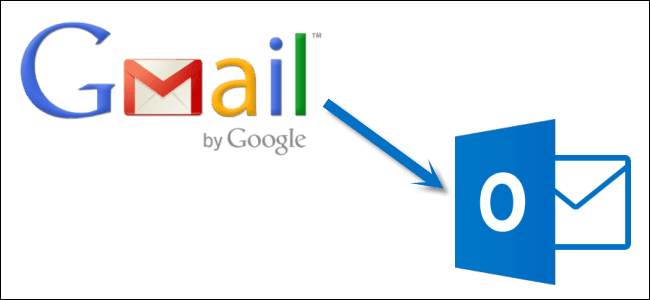
Gamil’inie gelen e-postalarını Outlook ile okumak isteyenler için Outlook Gmail Kurulumu nasıl yapılır resimli olarak anlatacağız.
Google tarafından sunulan Gmail’i kullanan kullanıcılar, maillerini dünya üzerinde en çok kullanılan mail uygulaması olan Outlook ile okumak isteyebilirler. Ancak bu isteği yerine getirmek için Outlook Gmail kurulumu işleminin yapılması gerekiyor.
Google Gmail kullanıcılarına oldukça kullanışlı bir arayüz sunuyor. Buna rağmen bazı kullanıcılar gerek kullanım alışkanlıkları gerekse ihtiyaçları doğrultusunda Outlook programını kullanmayı tercih ediyorlar. Google altyapılı mail adresinizi Outlook programı ile kullanmak için bazı özel ayarlar yapmanız gerekir. Bu yazımızdaki resimli anlatımı inceleyerek siz de Gmail adresinizi Outlook ile kullanabilirsiniz.
Outlook Gmail Kurulumu
1 İlk olarak Gmail hesabımınıza giriş yaparak ekranın sağ üst kısmında yer alan dişli simgesine tıklayıp “Ayarlar” seçeneğini seçin.
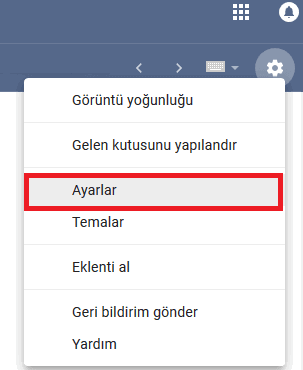
2 Açılan “Ayarlar” sayfasının üst kısmında yer alan “Yönlendirme ve POP/IMAP” kısmına tıklayın ve aşağıdaki ayarları yapın.
- POP devre dışı bırakıldı : Tüm Postalar için POP’u etkinleştir kısmını seçiyoruz.
- IMAP devre dışı : IMAP’ı etkinleştir kısmını seçiyoruz.
Yaptığımız değişiklikleri onaylamak için “Değişiklikleri Kaydet” butonuna basıp Gmail üzerinden gerekli olan ayarlamaları sonlandıralım.
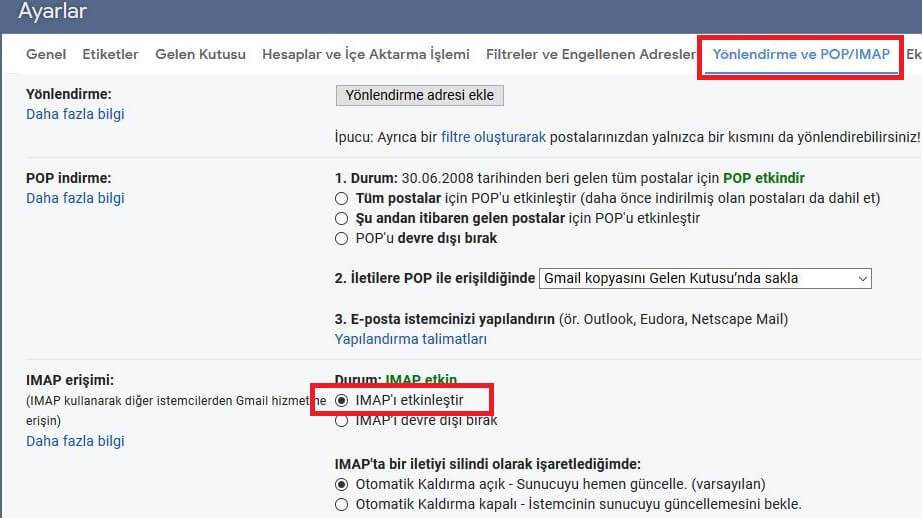
3 Şimdi Gmail Outlook ayarlarını yapacağız.
Outlook programını açın, sol üst kısımda bulunan ” Dosya ” menüsünden” Hesap Ekle ” seçilip gelen ekranda “ Elle kurulum veya ek sunucu türleri” bölümünü seçin.
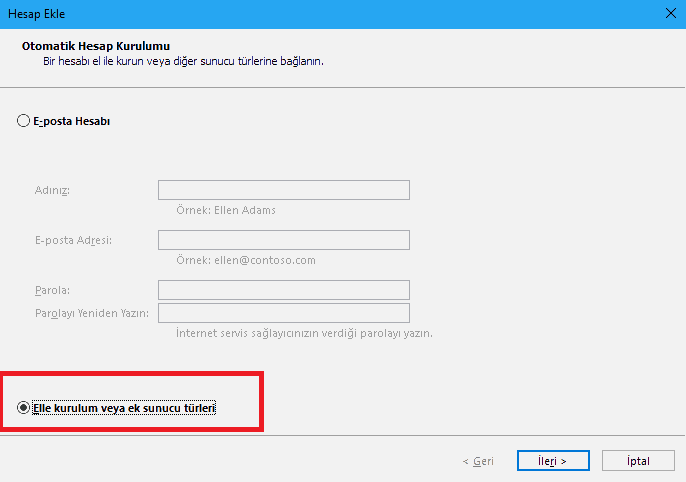
4 Gelen ekranda Hesap Türünü Seçin penceresinden “POP veya IMAP” seçeneğini işaretleyerek İleri butonuna basın.
Bu alanda POP ve IMAP ayarlarının yapıldığı ekran karşınıza çıkacak. Bu ekrandaki bölümleri aşağıdaki gibi doldurun. Sonrasında ileri tuluna tıklamadan ” Diğer Ayarlar ” ‘ı seçin.
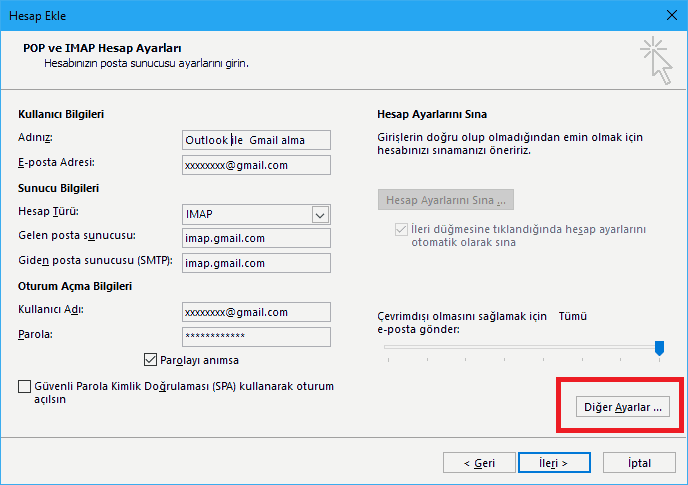
5 Diğer ayarlar ekranında “Giden Sunucusu” kısmında “Gelen posta sunucum ile aynı as ayarlarını kullan” ‘ı seçin. Sonrasında “Gelişmiş” sekmesine gçin.
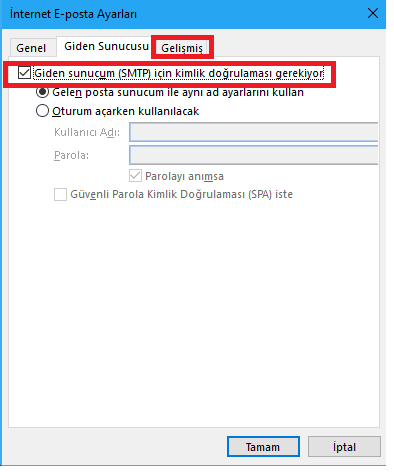
6 Bu ekranda;
- Gelen sunucusu (POP3): 995
- Giden sunucusu (SMTP) : 465
- Aşağıdaki şifreli SSL bağlantısını kullan : SSL
- Bu sunucu şifreli bir bağlantı (SSL) gerektirir kısmını seçili hale getiriyoruz.
İşlemleri bitirmek için son olarak Tamam butonuna tıklıyoruz.
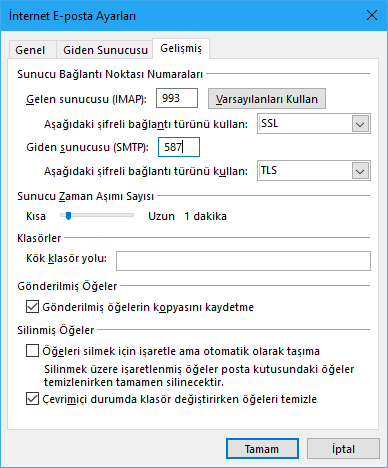
Outlook Gmail ayarlarını yaparak Outlook Gmail Kurulumunu bitirdik.