
En çok tercih edilen internet tarayıcılarından olan Mozilla Firefox’ta bilmeniz gereken Mükemmel Firefox için 10 Ayar ı sizler için listeledik.
Firefox’un Seçenekler menüsünde, işinize yarayabilecek onlarca ayar bulunuyor. Bu gelişmiş ayarların çoğunu about: protokolüyle birlikte belirli sayfalardan bulabilmeniz mümkün. Bizler de sizlere mutlaka bilmeniz gereken 10 havalı Firefox ayarını listeledik.
About: protokolüyle birlikte aşağıda sıraladığımız sayfalardan birine gittiğinizde Tamam ya da Dikkatli olacağım, söz veriyorum! düğmesine tıklamanız gerekiyor.
Mükemmel Firefox için 10 Ayar
1. DNS Araması Gerçekleştirme
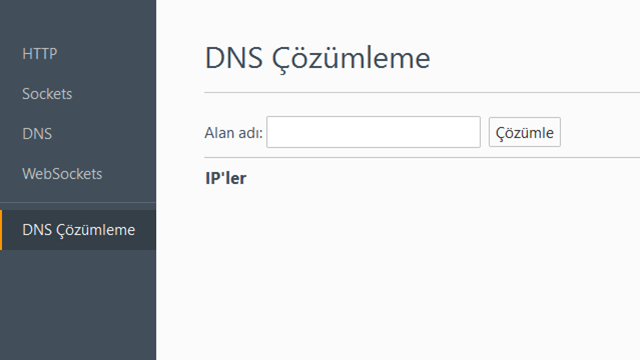
Adres çubuğuna about:networking yazıp Enter tuşuna basın. Açılan sayfada sol menüde yer alan DNS Çözümleme sekmesine tıklayın ve Alan adı yazarak Çözümle butonuna tıklayın. IP adreslerini hemen altta göreceksiniz.
2. Otomatik Yenilemeyi Kapatın
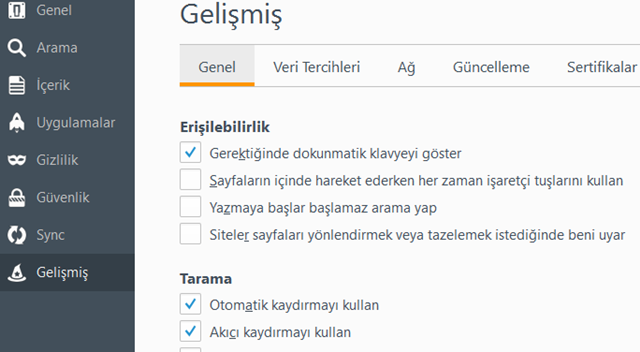
Bazen web siteleri çeşitli amaçlar için sık sık sayfa yenileme yapmaktadır. Özellikle yoğun içerikli sayfaların tekrar yüklenmesi esnasında harcadığınız bant genişliğinden tasarruf etmek istiyorsanız bunu engelleyebilmeniz mümkün.
Adres çubuğuna about:preferences#advanced yazıp Enter tuşuna basıyoruz. Ardından, Genel sekmesine geçip Erişebilirlik altındaki “Siteler sayfaları yönlendirmek veya tazelemek istediğinde beni uyar” seçeneğini işaretliyoruz.
3. Yazarken Arama Yapma
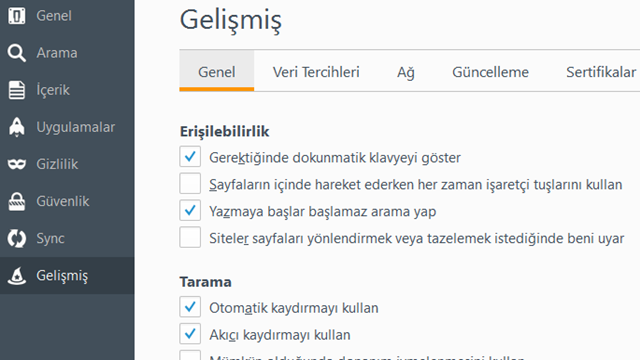
Bir web sayfasında bir kelime ararken Ctrl + F kısayolunu kullanabiliyoruz. Bu kısayolu kullandığımızda bir kutucuk açılıyor ve bulmak istediğimiz kelimeyi yazdıktan sonra vurgulamamız gerekiyor. İşte bu noktada, bu kelimeyi yazar yazmaz aramaya başlamak için güzel bir ayar bulunuyor.
Adres çubuğuna about:preferences#advanced yazıp Enter tuşuna bastıktan sonra açılan pencerede Genel sekmesine tıklıyoruz ve Erişilebilirlik altında bulunan “Yazmaya başlar başlamaz arama yap” seçeneğini işaretliyoruz. Bu ayarı aktif etmeden önce ve sonra arama yapmayı test etmenizi, farkı görmeniz açısından tavsiye ederim.
4. Backspace Tuşunu Sayfada Geri Git Olarak Kullanın
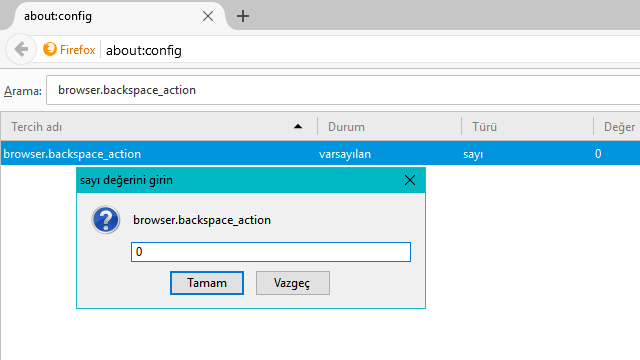
Bazı Linux sistemlerinde Backspace tuşuyla bir önceki sayfanın açılmasını sağlayabiliyorsunuz. Bu özellik Windows’ta varsayılan olarak ayarlı olmadığından ek olarak bir işlem yapmamız gerekiyor.
Adres çubuğuna about:config yazıyoruz ve açılan penceredeki arama çubuğuna browser.backspace_action yazıyoruz. Listede bu fonksiyonun üzerine çift tıklayıp değerini 0 olarak ayarlıyoruz. Uygulamayı yeniden başlattıktan sonra artık backspace tuşuna basınca bir önceki sayfaya, Shift + Backspace tuşuna basınca ise bir sonraki sayfaya gidebilirsiniz.
5. İmleç Tuşları ile Hareket
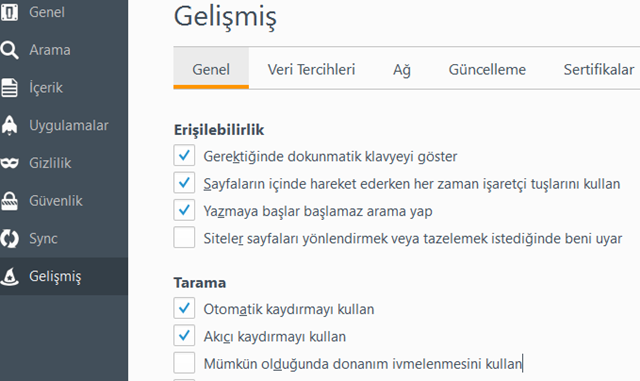
İnternet üzerinden uzun bir makale ya da hikaye okumak istediğinizde metin içi navigasyon için imleç tuşlarını kullanabilirsiniz.
Adres çubuğuna about:preferences#advanced yazıp Enter tuşuna bastıktan sonra Genel sekmesine giriyoruz ve Erişilebilirlik altında bulunan “Sayfaların içinde hareket ederken her zaman işaretçi tuşlarını kullan” seçeneğini işaretlemeniz yeterli. Bu seçeneği işaretlediğiniz anda, aynı sayfa üzerinde bulunan yazıların arasındaki imleci hareket ettirebildiğinizi görebilirsiniz.
6. Farenin Orta Tuşuyla Yapıştır
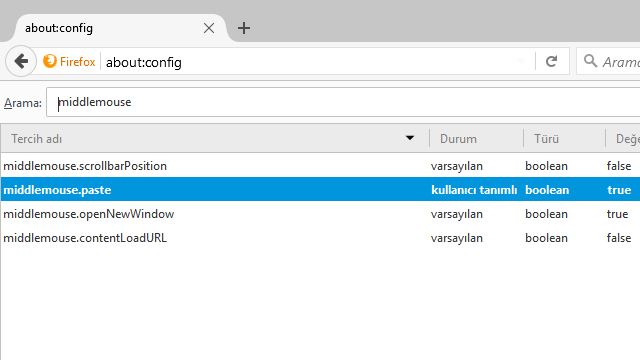
Kullandığınız farenin orta tuşu varsa, Yapıştır özelliğini bu tuş ile sağlayabilmeniz mümkün. Adres çubuğuna about:config yazıp Enter tuşuna bastıktan sonra açılan sayfadaki arama bölümüne middlemouse.paste yazın ve false olan değeri çift tıklayarak true olarak değiştirin. Kopyaladığınız bir metni, web sayfalarındaki metin alanlarına farenizin orta tuşuyla yapıştırabilirsiniz.
7. Üstbilgi ve Altbilgi Yazdırmayı Özelleştirme
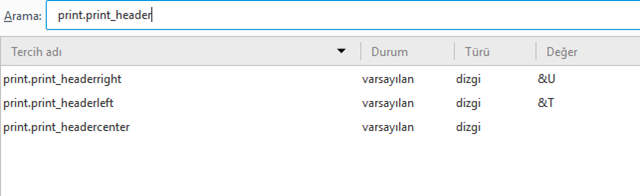
Mükemmel Firefox ’ta bir web sayfasını yazdırmak istediğinizde, varsayılan olarak kullanılan sayfa düzenini kullanmak zorunda değilsiniz. Bu düzenleme seçenekleriyle altbilgi ve üst bilgi bölümlerindeki tarih, URL, sayfa numarası ve başlık gibi bölümlerini değiştirmeniz veya kaldırmanız mümkün.
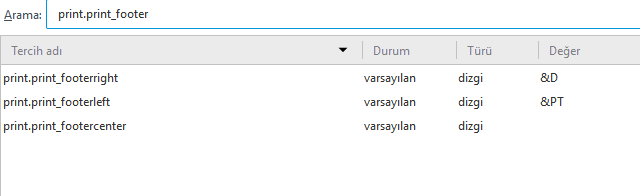
Adres çubuğuna about:config yazdıktan sonra üstbilgi ve altbilgi bölümleri için özelleştirilecek 6 adet ayar seçeneği bulunuyor:
print.print_headercenter
print.print_headerleft
print.print_headerright
print.print_footercenter
print.print_footerleft
print.print_footerright
Yukarıdaki listede bulunan ayarlardan değiştirmek veya düzenlemek istediklerinizi about:config sayfasındaki arama çubuğuna yazarak değiştirebilirsiniz.
Aşağıdaki değerlerin ne anlama geldiğini de yanlarında açıklayacak olursak:
&D – Tarih-Saat
&P – Sayfa Numarası
&PT – Sayfa numarası – Toplam sayfa numarası
&T – Web Sayfasının Başlığı
&U – URL
8. Varsayılan Renkleri Değiştir
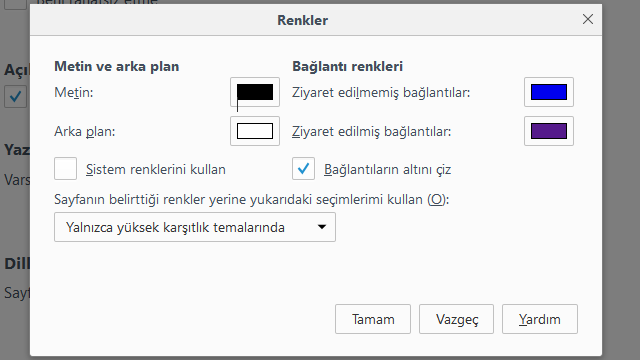
Mükemmel Firefox ’ta varsayılan arka plan, metin ve bağlantı renklerini değiştirmek istiyorsanız bunu yapabilmeniz için de özelleştirme seçenekleri sunuluyor.
Adres çubuğuna about:preferences#content yazdıktan sonra Enter tuşuna basın ve açılan sayfadaki Renkler… butonuna tıklayın. Buradan dilediğiniz renkleri seçebilirsiniz.
9. Arama Çubuğunda Bağlantıları Filtreleyin
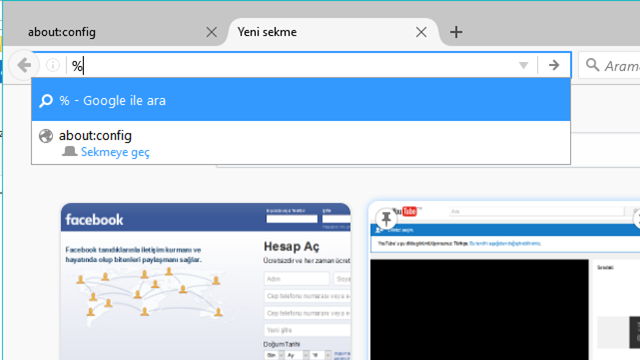
Firefox’un arama çubuğuna bir şeyler yazmaya başladığınızda, çeşitli bağlantılarla eşleştiğini fark etmişsinizdir. Bu bağlantılar yer imleri, tarayıcı geçmişi ve şu anda açık olan sayfalardan alınmıştır. Ancak, sorguladığınız kelimeyle eşleşecek siteleri aşağıdaki özel karakterler sayesinde de yapabilmeniz mümkün;
# : Sayfa başlığıyla eşleştirir
@ : URL ile eşleştirir
* : Yer imleriyle eşleştirir
^ : Tarayıcı geçmişindeki bağlantılarla eşleştirir
+ : Sadece etiketlenmiş bağlantılarla eşleştirir
% : Şu anda açık olan bağlantılarla eşleştirir
10. Yer İmlerinizi HTML Formatında Otomatik Olarak Dışarı Aktarın
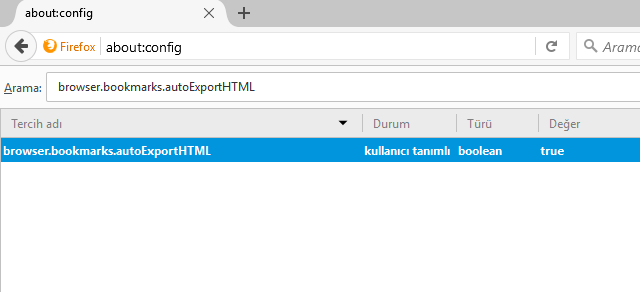
Firefox’un yer imlerinizi otomatik olarak HTML formatında kaydetmesini istiyorsanız, adres çubuğuna about:config yazdıktan sonra arama çubuğuna browser.bookmarks.autoExportHTML yazın ve eşleşen değere çift tıklayarak true konumuna getirin.
Kaydedilen dosyayı görmek istiyorsanız, adres çubuğuna about:support yazın ve açılan sayfada Klasörü Göster butonuna tıklayın. Unutmayın, yaptığınız değişikliklerin geçerli olabilmesi için tarayıcınızı yeniden başlatmanız gerekmektedir.