
Daha akıcı ve iyi bir oyun performansı için monitörünüzün tazeleme hızını artırabilir, renk profilini ayarlayabilirsiniz.Üretici şirketler genellikle monitörlerin saat hızlarını (genelde tazeleme hızı) düşürürler. Bu daha güvenli ama monitörün potansiyelinden düşük olan tazeleme oranları, monitörün bazı bilgisayarlar ile çalışırken akıcı görüntüler vermesini ve sorunsuz çalışmasını sağlar. Bu yazımızda vereceğimiz ipuçları ile Monitörünüzün Oyun Performansını Arttırın!
Şirketlerin standart 60 Hz tazeleme oranından biraz daha hızlı olan 75 Hz’lik modelleri piyasaya çıkartmasının üzerinden çok zaman geçmedi. Elbette oyunlar için 120 Hz’den 200 Hz’e kadar uzanan aralıkta tazeleme oranlarına sahip modeller de mevcut, ancak bunların fiyatları da ciddi şekilde fark ediyor. Monitörünüz için ekran kartınızda ya da bilgisayarınızda yapacağınız bazı ayarlar sayesinde monitörünüzü yenilemeden daha yüksek bir tazeleme oranına kavuşabilir, daha akıcı görüntüler elde edebilirsiniz.
Monitörünüzün Oyun Performansını Arttırın
UYARI! Bu işlemin cihazı garanti kapsamı dışı bırakacağını ve cihaza küçük de olsa zarar verme ihtimali olduğunu baştan belirtelim.
Tıpkı işlemcilerde olduğu gibi aynı marka ve model olsa da, her monitör bu tip bir işleme farklı tepki verir. Örneğin 60 Hz’lik bir monitörü 75 Hz’ye çıkartırken, aynı markanın aynı modeldeki bir başka monitöründe 110 Hz’e çıkabilmek mümkün olabilir.
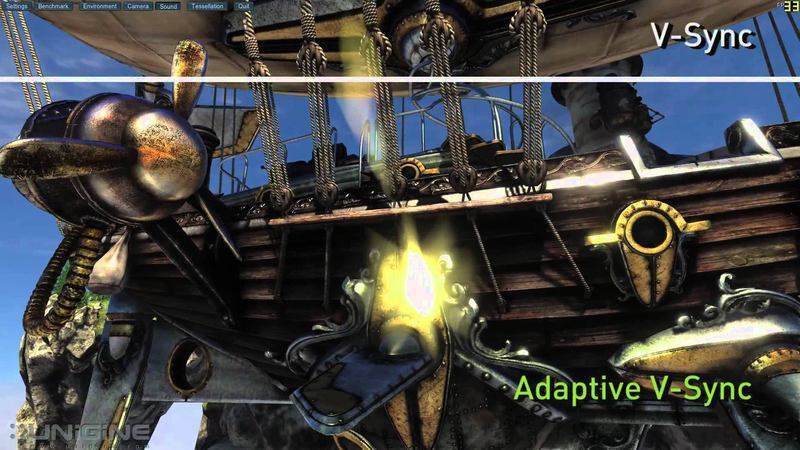
Daha yüksek Hz, daha çok kare demek
Artan Hz değeri, görüntüdeki kırılma etkisini azaltarak daha akıcı bir görüntü ortaya çıkartır. Diyelim ki oynadığınız oyun monitöre saniyede 80 kare görüntü aktarıyor; monitör 60 Hz ise bunun sadece 60 karesini gösteriyor ve 20 kare görüntülenmediği için akış bozuluyor. Ekran yırtılması (Screen tearing) adı verilen bu durum, görüntülerin bazı yerlerinde kesilmeler olmasına da sebep olur.
Birçok monitör dikey eşleme (Vertical Sync ya da V-sync) özelliği taşır. Bu da ekran kartının grafik çıkışını monitörün gösterebildiği azamî kare sayısına eşitler. Böylece ekran yırtılması yaşanmaz. Kulağa harika geliyor değil mi? Ancak bu tek başına sorunu çözmeye yetmiyor, çünkü görüntüde gecikme yaratıyor. Oyunlar için kabul edilemeyecek bir şey, çünkü yaptığınız hareketin ekrana yansıması gecikiyor ve bu da oyun keyfini azaltıyor. Monitörünüzün Oyun Performansını Arttırmak için yazımızı okumaya devam ediniz.
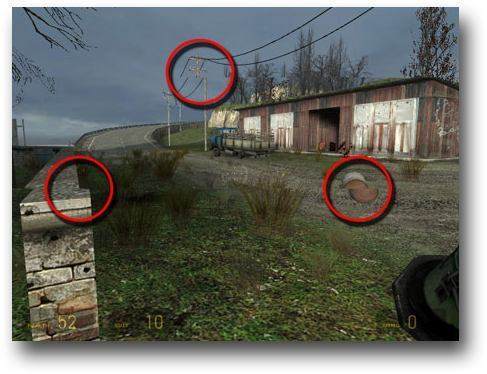
Ekran yırtılması
Adaptive V-sync adlı bir varyantı ise bu işi daha iyi kıvırıyor, fakat bu özellik kullanan bir monitörde de gecikmeden kaçış yok. Bazı monitörlerin kutusunda Nvidia Gsync ve AMD FreeSync logolarını işte bu yüzden görüyoruz. Daha yüksek tazeleme oranına sahip bu monitörler, daha akıcı oyun oynayabilmemiz için tasarlanıyorlar. Ancak fiyat da hatırı sayılır bir şekilde artıyor ve bir teknoloji diğer markanın kartıyla uyumlu olmuyor.
Nvidia için tazeleme hızı artırma ayarları
Bu yüzden eldeki görüntü biriminde değişiklik yapmayı deneyelim. Nvidia ekran kartı kullanıyorsanız, Nvidia Kontrol Paneli’ne girerek işe başlayalım. Görüntü sekmesinde çözünürlük ayarını değiştirmek için Özelleştir seçeneğine tıklayın. Bu özel çözünürlüklerin olduğu bir pencere açacaktır ve burada ya çeşitli çözünürlükler ya da boş bir ekran göreceksiniz.
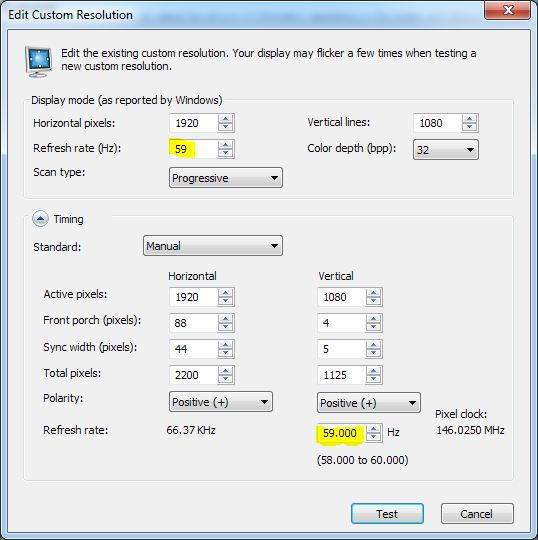
Özel çözünürlük yarat düğmesine tıklarsanız, bir pencere daha açılacak ve buradan monitörünüzün azamî çözünürlüğü ve tazeleme oranını görebileceksiniz. Tarama tipini Progresif (bu modeller çoğunluktadır), Zamanlamayı otomatik yaptıktan sonra monitörünüzün o anki tazeleme hızı değerini 10 Hz aralıklarla artırararak Test edin. Ekrana bir şey çıkmazsa ya da sinyal hatası çıkarsa, 15-30 saniye arası bekleyin ve Windows bu hızın uyumsuz olduğunu anlayarak, eski ekrana sizi döndürecektir. Sınıra geldiğinizde ise Değişiklikleri uygula diyerek ayarları tamamlayabilirsiniz. Daha sonra ince ayar için bunu 5 Hz ve 1 Hz’lik aralıklarla deneyebilirsiniz.
Nvidia kartınızı ayarladıktan sonra aşağıdaki ince ayarlar bölümünü okumayı unutmayın.
Monitörünüzün Oyun Performansını Arttırın yazımıza devam ediyoruz.
AMD için tazeleme hızı artırma ayarları
AMD için ise ToastyX adlı şirketin Custom Resolution Utility adlı yazılımını indirmelisiniz. CRU’yu çalıştırdıktan sonra karşınıza gelen monitör listesinde o an kullandığınız dışındaki tüm modelleri silin.
Detailed Resolutions altında Add’e tıklayarak yeni pencereye geçin. Bu detaylı çözünürlük ekranında, Automatic – LCD Standard’ı seçtikten sonra, aşağıda Refresh rate karşısında tazeleme hızını göreceksiniz.
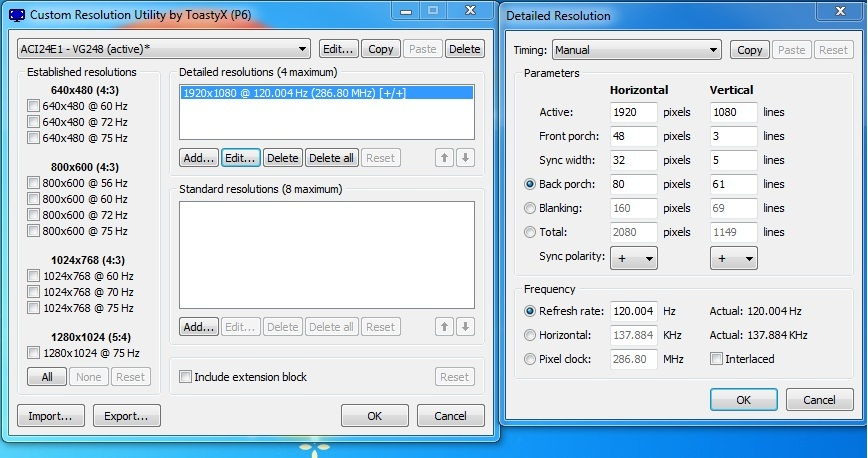
Yazılım dört tane çözünürlük/tazeleme hızı seçme olanağı veriyor. Burada azamî çözünürlükte kendi tazeleme hızınıza ek olarak, ufak bir artış ile tazeleme hızını seçin (örneğin 60 Hz’lik bir monitör için 70 Hz gibi) ve iki yüksek tazeleme hızı daha ekleyin. Daha sonra OK diyerek çıkın ve bilgisayarınızı yeniden başlatın.
Şimdi masaüstüne sağ tıklayın ve sırasıyla Görüntü > Gelişmiş > Monitör ayarlarına girin. Demin eklenen değerleri burada göreceksiniz, bunları seçerek uygun olanı bulabilirsiniz. En üst değer de çalışıyorsa, CRU içinden değeri 5 Hz ve 10 Hz aralıklarla artırmayı deneyebilirsiniz. Böylece monitörün tepe noktasını bulup, diğer değerleri silerek daha akıcı oyun oynamaya başlayabilirsiniz.
Testler ve ince ayarlar
Bu işlemleri tamamladıktan sonra, ince ayarlar yapmaya geçebilirsiniz. TestUFO adlı yazılımı çalıştırın ve tarayıcınızı tam ekran görünümüne ayarlayın. Siyah bir arka planda hareket eden beyaz kutular ögreceksiniz. Monitör çözünürlüğü ve hedeflenen kare hızı ekranın altında yazacak. Bu ikisi eşleşirse, eşleştiğine dair bir işaret görüntülenecek.
Daha sonra, kare atlama testi yapmanızı öneririz. Bu da bir monitörün yaptığımız ayarı kaldırıp kaldıramadığını anlamak için işimize yarar. Bunu test etmek için bir fotoğraf makinesi alıp, en düşük ISO ayarına getirin ve beyaz kare ekranın ortasındayken, ekranın bir fotoğrafını çekin. Beyaz kutular arasında siyah bir kutu görüyorsanız, monitörünüz kare atlıyor demektir ve bu olmayana kadar Hz değerini düşürmelisiniz.
Bir sonraki adım ise gama ve renk ayarlarıdır. Tabii elinizde bir monitör kalibrasyon aracı varsa, aşağıdakilere gerek yok, cihazı yeniden kalibre etmeniz yeterli.
Bu arada bunları yapmanız gerekmez ama ciddi bir tazeleme hızı artırma işlemi sonrasında, renkler biraz soluk olabilir ve görüntü kalitesi düşebilir. Bu sebeple monitördeki ayarlardan gamayı kontrol edebilirsiniz. Bu ayar Nvidia ve AMD kontrol panelinden de yapılabilir. Daha gelişmiş ayarlar için ise Yasamoka’nın ücretsiz Color Sustainer aracını kullanabilirsiniz.