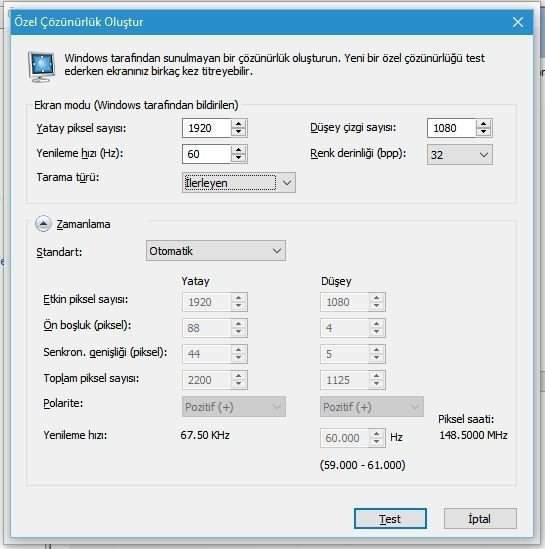Overclock yani hız aşırtma işlemleri ile genellikle oyuncular daha fazla içli dışlı oluyor. İşlemci veya grafik kartlarında yapılan Overclock işlemleri oyunculara daha fazla FPS elde etmelerini sağlıyor. Grafik işleme işi ile uğraşanlara da fayda sağlayan Overclock işlemleri bazen kullanıcıların aşırıya kaçmasından dolayı hüsran ile sonuçlanabiliyor. Peki, voltaj, çekirdek ve hafıza hızı artırılarak yapılan Overclock işlemi, monitörlerde nasıl yapılır? Monitöre Overclock yapmak ne kazandırır?
Öncelikle monitöre Overclock yapmanın size ne kazandıracağından bahsedelim. PC kullanıcılarının büyük bir bölümü 60 Hz hızına sahip monitör kullanıyor. 60 Hz hızına sahip monitörler, oyunlarda her ne kadar 60 FPS ve üzerinde değerler alsanız da bu görüntüyü size tam anlamıyla yansıtamıyor. Bu handikapı monitöre Overclock yaparak düzeltebilirsiniz.
Not: Overclock işlemleri sırasında oluşabilecek tüm sorunlardan kendinizin sorumlu olduğunu belirtelim.
Adım adım monitöre Overclock yapıyoruz (Nvidia)
1. Adım: Nvidia ekran kartına sahipseniz öncelikle Nvidia’nın sitesinden en güncel ekran kartı sürücüsünü buradan indirip yükleyin.
2. Adım: Nvidia sürücülerini kurduktan sonra masaüstünde sağ tıklayıp açılan menüden “Nvidia Denetim Masası” uygulamasını çalıştırın.
3. Adım: Nvidia Denetim Masası uygulamasında sol tarafta yer alan “Çözünürlük değiştirme” seçeneğine tıklayın.
4. Adım: Çözünürlük değiştirme bölümünde “Özelleştir” seçeneği yer alacak. Özelleştir seçeneğine tıklayın ve karşınıza çıkan uyarıyı kabul edin.
5. Adım: Özelleştir bölümünde “Ekranın görüntüleyemediği çözünürlüklere izin ver” seçeneğine tıklayın ve “Özel Çözünürlük Oluştur”a tıklayın.
6. Adım: Ekran karşınıza çıkan bölümde “Yenilime Hızı” (Hz) yer alacak. Burada monitörünüze en uygun hız aşırtmayı yapabilirsiniz. Hz değerini belirledikten sonra test et seçeneğine tıklayın. Monitörünüz Hz değerini test edecek ve desteklerse ekrana görüntü gelecek. Eğer ekrana görüntü gelmez ise “ESC” tuşu ile seçimi iptal edebilirsiniz.
Not: Bu bölümde çok dikkatli seçim yapmanız gerekiyor. 60 Hz monitörde yaptığımız testlerde 70 Hz’de verim aldığımızı daha üst seviyeler çıktığımızda ise kare atlama sorunları ile karşılaştığımızı belirtelim. Kullanmış olduğunuz monitör ve ekran kartına bağlı olarak bu değerin değişiklik gösterebileceğini belirtelim.
7. Adım: En uygun Hz değerini seçtikten sonra “Çözünürlük değiştirme” ekranına dönün ve yeni eklemiş olduğunuz değeri seçip uygula seçeneğine tıklayın.
Bu işlemlerden sonra buraya tıklayarak monitörünüzün Hz değerini ölçebilirsiniz.