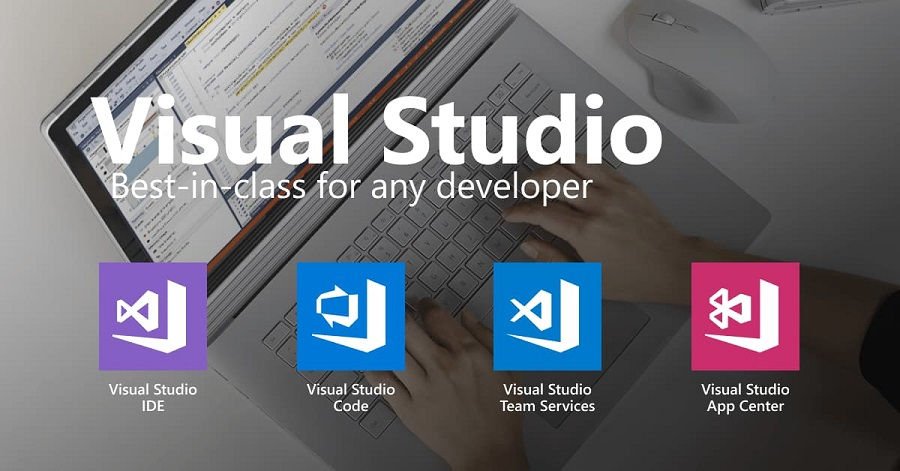
Microsoft tarafından piyasaya sürülmüş ve programlama yapmanızı sağlayan Microsoft Visual Studio nedir, nasıl indirilir ve Microsoft Visual Studio nasıl kurulur yazımızda detaylı olarak anlatacağız.
Microsoft Visual Studio’ya yeni başlayanların nasıl öğreneceğini, yazılımın bilgisayara kurulumunu nasıl yapılacağını ve Visual Studio ile merak ettiğiniz bir çok şeyi yazımızda bulabilirsiniz.
Microsoft Visual Studio nedir?
Visual Studio, birçok programlama dilini kullanarak program, uygulama ya da web sitesi yapabileceğiniz bir IDE yani entegre geliştirme ortamıdır. Microsoft Windows için bilgisayar programları, web siteleri, web uygulamaları, web hizmetleri ve mobil uygulamalar geliştirmek için kullanılır.
Visual Studio, Windows API, Windows Forms, Windows Presentation Foundation, Windows Store ve Microsoft Silverlight gibi Microsoft yazılım geliştirme platformlarını kullanır. Hem yerel kod hem de yönetilen kod üretebilir.
Visual Studio hangi dilleri destekler?
Visual Studio, farklı programlama dillerini destekler ve dile özgü bir hizmet olması koşuluyla, kod düzenleyicisinin ve hata ayıklayıcının hemen hemen tüm programlama dillerini desteklemesine olanak tanır.
Yerleşik diller arasında C, C ++ ve C ++ / CLI (Visual C ++ ile), VB.NET (Visual Basic .NET ile), C # (Visual C # ile), F # (Visual Studio 2010’dan itibaren) ve TypeScript (Visual Studio 2013 Update 2’den itibaren) bulunur.
Microsoft Visual Studio nasıl kurulur?
Visual Studio programı ücretli bir yazılımdır. Ancak ücretsiz olarak sunulan versiyonları da mevcuttur. Ücretsiz versiyonları 2015 yılına kadar Express adı ile yayınlanmaktaydı. Günümüzde ise Visual Studio’nun ücretsiz versiyonları Community (Topluluk) ismiyle sunulmaktadır.
Visual Studio son derece fonksiyonel ve şık ara yüz tasarımına sahiptir. Bu fonksiyonel arayüzle birlikte Visual Studio yazılımcıların yükünü hafifletecek bir kod editörü, debugger, GUI tasarlama aracı, veri tabanı şema tasarım aracı ve öncül revizyon kontrol sistemlerini sunuyor.
Visual Studio İndirmek için buraya tıklayın.
Açılan sayfa üzerinde bir 3 adet IDE olduğunu göreceksiniz. “Visual Studio’yu indirin” seçeneği altında “Community – Topluluk” versiyonuna tıklıyoruz.
Visual Studio Community indirdikten sonra çalıştırın.
Microsoft Lisans Koşullarını ve Microsoft Gizlilik Bildirimi‘ni kabul ederek Devam‘ı seçin.
Visual Studio Yükleyici‘deistediğiniz iş yükünü bulun.
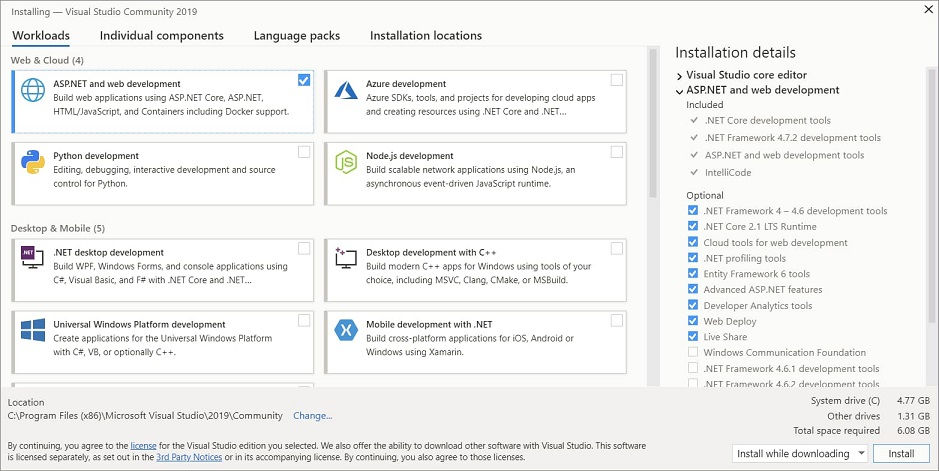
İstediğiniz iş yükünü(ler) seçtikten sonra Yükle‘yi seçin. (Visual Studio yüklemenizi özelleştirmek için İş Yükleri özelliğini kullanmak istemiyorsanız veya iş yükü yüklemelerinden daha fazla bileşen eklemek istiyorsanız, bunu Tek tek bileşenler sekmesinden tek tek bileşenleri yükleyerek veya ekleyerek yapabilirsiniz.)
Ardından, Visual Studio yüklemenizin ilerlemesini gösteren durum ekranları görüntülenir.
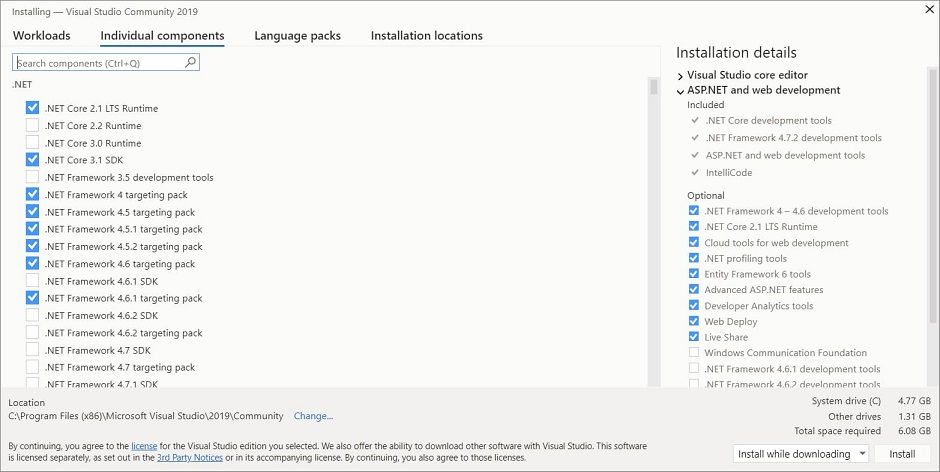
Varsayılan olarak, yükleyici programı ilk kez çalıştığında işletim sisteminin dilini eşleştirmeye çalışır. Visual Studio’yu seçtiğiniz bir dilde yüklemek için Visual Studio Installer‘dan Dil paketleri sekmesini seçin ve ardından istemleri izleyin.
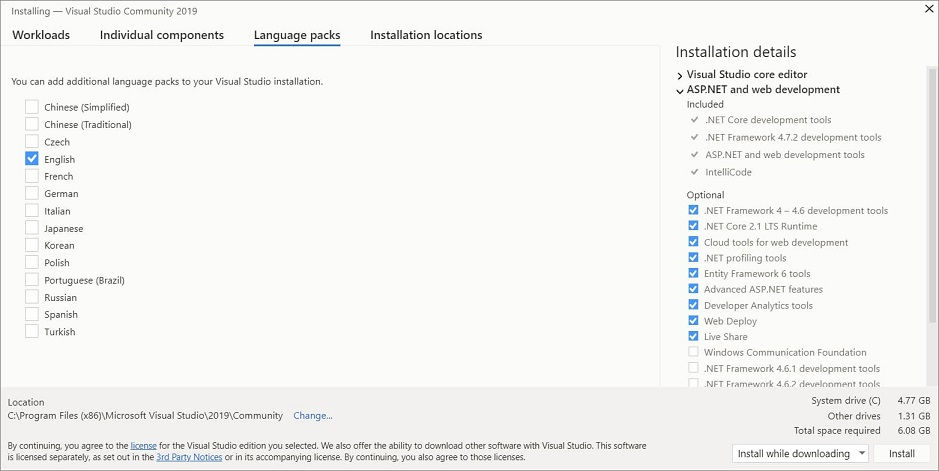
Visual Studio’nun sistem sürücünüzdeki kurulum ayak izini azaltabilirsiniz. İndirme önbelleğini, paylaşılan bileşenleri, SDK’ları ve araçları farklı sürücülere taşımayı seçebilir ve Visual Studio’yu en hızlı çalıştıran sürücüde tutabilirsiniz.
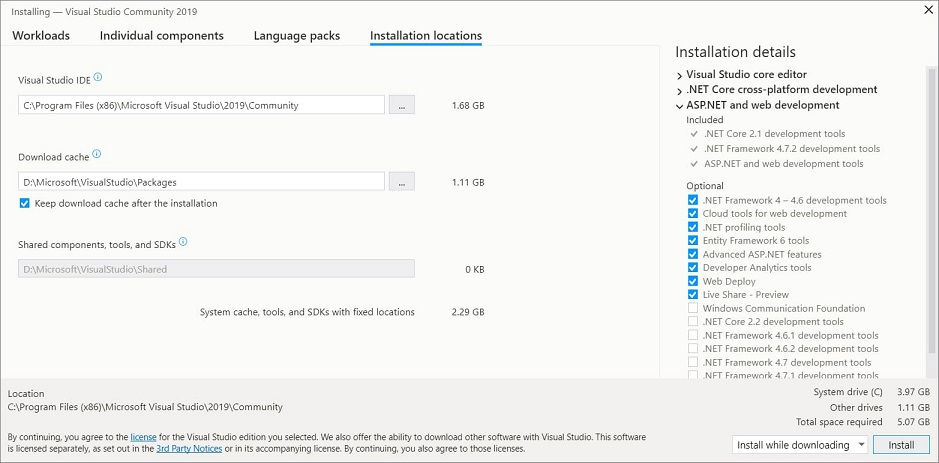
Visual Studio yüklemesi tamamlandıktan sonra Visual Studio ile geliştirmeye başlamak için Başlat düğmesini seçin.
Karşınıza Visual Studio karşılama penceresi gelecektir. Eğer Microsoft hesabınız varsa, hesabınız ile giriş yapabilirsiniz yada “Şimdi değil, belki daha sonra” seçeneğini seçerek devam edebilirsiniz. Karşınıza gelen kullanıcı tercihlerini (tema) seçtikten sonra Visual Studio ayarlarının gerçekleştirilmesini bekliyoruz.
Ardından Visual Studio kurulumu tam anlamıyla tamamlanmış oluyor.
Visual Studio ile C# Projesi Oluşturma
İlk projemizi oluşturmak için “Yeni bir proje oluştur” seçeneğini seçiyoruz.
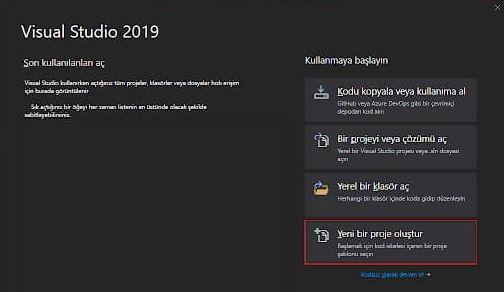
Gelen seçenekler arasından “Windows Forms Uygulaması (.Net Framework)” seçeneğini örnek için tercih seçiyorum. Eğer konsol uygulaması geliştirecekseniz “Console App (.Net Framework)” seçeneğini de seçebilirsiniz. Bu seçeneklerin seçimi ihtiyacınıza göre değişmektedir. Zamanla bunların seçimini siz kendiniz karar verebilirsiniz.
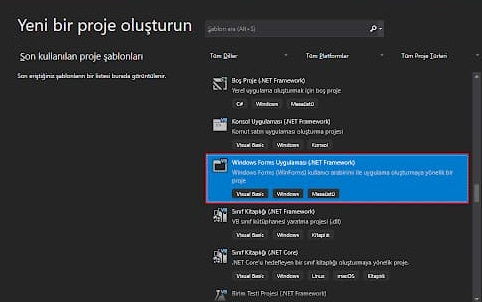
Bu aşamada artık oluşturacağımız projeye bir isim vermemiz gerekiyor. Dilediğiniz ismi verebilirsiniz. İsimlendirmeyi yaptı iseniz “Oluştur” butonuna basarak, projemizin oluşturulmasını bekliyoruz.
Bundan sonra projemizin türüne göre kendi projelerinizi geliştirebilirsiniz.