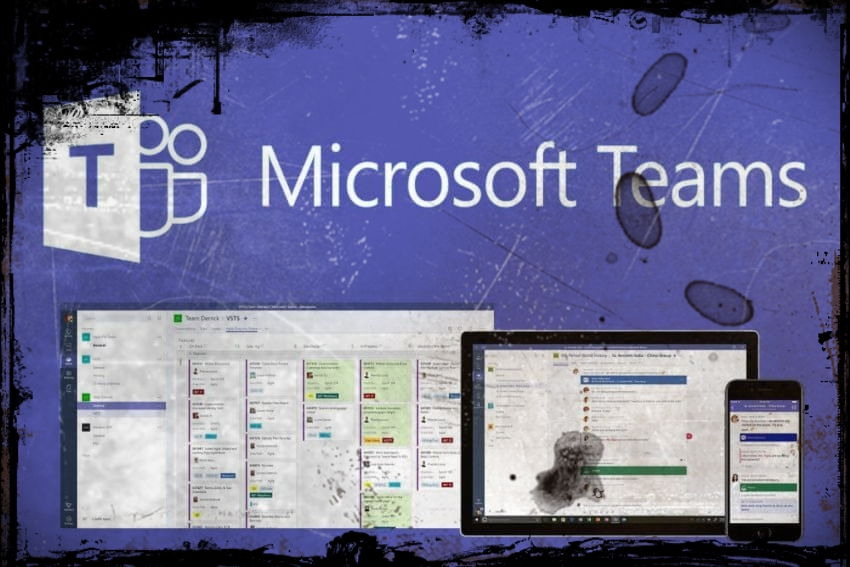
Microsof’un online toplantı aracı Teams nedir, ne işe yarar, nasıl kullanılır ve Microsoft Teams’de sunum nasıl yapılır bu yazımızda detaylı olarak anlatacağız.
Microsoft Teams nedir, ne işe yarar?
Microsoft Teams, online toplantılar, iş yeri sohbeti, özel mesajlar, notlar, aramalar ve çalışma alanı sunan Office 365 tabanlı bir platformdur.
Microsoft Teams uygulaması ile oluşturulan ekipler aynı anda birbirleri ile görüntülü ve sesli görüşmeler yapabiliyor. Aynı zamanda dokümanlar paylaşabir ve notları merkezi olarak görüntüleyebilmektedirler.
Microsoft Teams ücretli mi?
Microsoft Teams; biri ücretsiz, diğer ikisi ücretli olan üç plan olarak sunulmuştur. Ücretsiz planı kullandığınızda herhangi bir taahhütte bulunmazsınız. Microsoft 365 İş Temel ve Microsoft 365 İş Standart için yıllık olarak taahhüt alınır. Ücretsiz olan Microsoft Teams planı işimi göremez mi diye düşünüyorsanız, bunun cevabı tamamen size bağlıdır. Eğer toplantı planlama, akıllı video, 1 TB’dan fazla depolama alanı gibi ekstra özelliklere ihtiyaç duymuyorsanız ücretsiz plan yeterli olacaktır.
Microsoft Teams nasıl kurulur?
Microsoft Teams uygulamasını indirmek için buraya tıklayınız ve kurulum dosyasını çalıştırın. Kurulum otomatik olarak yapılacak ve bilgisayarınızın masaüstüne Teams ikonu eklenecektir.
Microsoft Teams ikonuna çift tıklayıp uygulamayı başlatınız.
Microsoft Teams Kullanımı. Microsoft Teams ile Sunum nasıl yapılır?
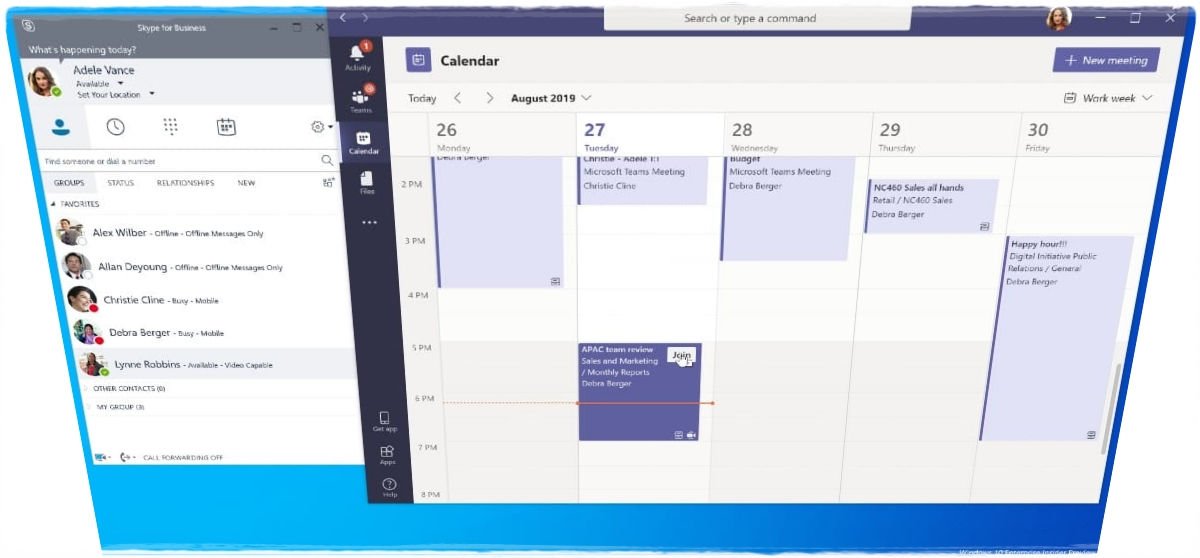
Microsoft Teams Tam ekran paylaşımı
Microsoft Teams üzerinden tam ekran paylaşımı ile sunum yapmak, benzer hizmetlerde olduğu gibi en yaygın kullanılan yöntemlerden bir tanesidir. Toplantıya katılan kişilere çok daha detaylı sunumlar yapmak isteyen kullanıcıların tercih edebileceği bir sunum yapma yöntemidir.
- Bir Microsoft Teams toplantısına katılın ya da başlatın.
- Toplantı penceresinin sağ üst köşesindeki İçeriği Paylaş butonuna tıklayın.
- Açılan paylaşım ekranında Masaüstü seçeneğinin altından paylaşmak istediğiniz ekranı seçin.Birden fazla monitör ile çalışan kullanıcılar diledikleri monitör ekranını paylaşabilirler.
- Ekranınız toplantıya katılan diğer kullanıcılarla paylaşılmaya başladı.Tam ekran paylaşımı sırasında ekranınızın etrafında kırmızı bir çerçeve göreceksiniz.
- Ekranın üzerinde bulunan araç çubuğundaki Sunumu Durdur butonuna tıklayarak tam ekran paylaşımını durdurabilirsiniz.
Microsoft Teams Ekran penceresi paylaşımı
Microsoft Teams üzerinden ekran penceresi paylaşımı ile sunum yaparken tam ekran paylaşımı sırasında karşılaşabileceğiniz olası kazaların önüne geçebilirsiniz. Toplantıya katılan kişilere tek bir pencere üzerinden, daha sınırlı sunum yapmak isteyen kullanıcıların tercih edebileceği bir sunum yapma yöntemidir.
- Bir Microsoft Teams toplantısına katılın ya da başlatın.
- Toplantı penceresinin sağ üst köşesindeki İçeriği Paylaş butonuna tıklayın.
- Açılan paylaşım ekranında Pencere seçeneğinin altında açık olan ekran pencerelerinizi göreceksiniz.
- Dilediğiniz pencereyi seçerek toplantıya katılan diğer kişilerle paylaşabilirsiniz.Ekran penceresi paylaşımı sırasında paylaştığınız pencerenin etrafında kırmızı bir çerçeve belirecek.
- Ekranın üzerinde bulunan araç çubuğundaki Sunumu Durdur butonuna tıklayarak ekran penceresi paylaşımını durdurabilirsiniz.
Microsoft Teams PowerPoint sunusu paylaşımı
Paylaşmak istediğiniz PowerPoint sunusunun boyutuna göre değişen bir sürede karşıya yüklenen sunu, farklı bir işlem yapmanıza gerek kalmadan toplantı penceresine yerleşiyor. Sunu üzerindeki kontrolü yine toplantı penceresi üzerinden gerçekleştirebiliyorsunuz.
- Bir Microsoft Teams toplantısına katılın ya da başlatın.
- Toplantı penceresinin sağ üst köşesindeki İçeriği Paylaş butonuna tıklayın.
- Açılan paylaşım ekranında PowerPoint seçeneği altında paylaşabileceğiniz sunuları göreceksiniz.
- Eğer sunuları göremiyorsanız Gözat seçeneği ile paylaşmak istediğiniz PowerPoint sunusunu açabilirsiniz.
- Ekranın üzerinde bulunan araç çubuğundaki Sunuyu Durdur butonuna tıklayarak PowerPoint sunusu paylaşımını durdurabilirsiniz.
Microsoft Teams Beyaz tahta paylaşımı
Microsoft Teams üzerinden beyaz tahta ile sunum yapma yöntemi son derece pratik ve eğlenceli bir yöntem ancak her cihazda uygulanması mümkün değil. Beyaz tahta özelliği, kullanıcıların toplantıya dokunmatik özelliği olan cihazlarla katıldığı zaman kullanıma açık hale geliyor.
- Bir Microsoft Teams toplantısına katılın ya da başlatın.
- Toplantı penceresinin sağ üst köşesindeki İçeriği Paylaş butonuna tıklayın.
- Açılan paylaşım ekranında Beyaz Tahta seçeneği altındaki Microsoft Whiteboard logosuna tıklayın.
- Beyaz tahta, toplantıya katılan herkesin kullanımına açık olarak açılacak.
- Ekranın üzerinde bulunan araç çubuğundaki Sunuyu Durdur butonuna tıklayarak beyaz tahta paylaşımını durdurabilirsiniz.
Microsoft teams istemiyorum! Microsoft Teams nasıl kaldırılır?
Görev çubuğunda Teams simgesine sağ tıklayıp Pencereyi kapat seçeneğini belirleyerek Teams’den çıkın.
- Windows’da Başlat düğmesine tıklayın > Ayarlar > Uygulamalar’a gidin.
- Uygulamalar ve özellikler bölümünde “Teams” için arama yapın.
- Microsoft Teams’i vurgulayıp Kaldır seçeneğini belirleyin.
- Bir kutu gösterilir. Onaylamak için tekrar Kaldır seçeneğini belirleyin. Bu uygulamanın cihazınızda değişiklik yapmasına izin veriyor musunuz? sorusunu içeren yeni bir kutu görüntülenir. Evet seçeneğini belirleyin.
- Makine Genelinde Teams Yükleyicisi’ni seçip Kaldır seçeneğini belirleyin.