
Kodi’ye yeni başlayanlar için Kodi nedir, ne işe yarar, nerede kullanılır, Andorid, iPhone, Windows ve TV’ye Kodi nasıl kurulur anlatacağız.
Mükemmel bir medya yönetim uygulaması olan Kodi ile müzik dinleyebilir, video ve TV kanallarını izleyebilir, uygulamaya ekleyeceğiniz eklentiler ile IP TV hizmetinden yararlanabilirsiniz.
Kodi Nedir ?
Kodi; eskiden XBMC adıyla bilinen internet tabanlı medya yazılımıdır, ücretsizdir. Kodi dahilinde bulunan Müzik, Video, Resim, TV menüleri sayesinde Kodi üzerinden mevcut cihazınızda bulunan video ve resimlere veya Kodi için hazırlanmış eklentiler sayesinde internet üzerinde yayınlanan Müzik, Video, Resim veya TV yayını gibi içeriklere kolayca ulaşarak izleyebilirsiniz.
Kodi Nerede Kullanılır ?
Kodi internet destekli bir medya yazılımı olduğu için Bilgisayar, Tablet, Akıllı telefon, TV BOX ve Raspberry Pi gibi cihazlarda kullanılabilir. Kodi, Tablet ve Akıllı telefonlar üzerinde en çok kullanılan Android ve IOS işletim sistemlerini desteklemektedir.
Ayrıca Apple TV ve Android tabanlı TV Box cihazlarda da kullanılabilir. Android TVBox cihazlarda sadece Kodi arayüzü ile çalışan Kodi Box cihazları da mevcuttur.
Kısaca bu bilgileri verdikten sonra Kodi nasıl kurulur bölümüne geçelim.
Kodi Nasıl Kurulur ?
Android, IOS, Windows, Android TV Box’a Kodi Kurma
Kodi TV’de dahil olmak üzere Windows, MAC, Android ve IOS tabanlı cihazlara kolayca kurulabilir. Şimdi bunu detaylarına geçececğiz. Ancak Kodiyi öncelikle kurulum yapacağımzı platforma indirelim.
Şimdi Kodi indirmek için buraya tıklayarak Kodi Download sayfasına gidin.
Artık Android, IOS, Windows yada Android TV’ye Kodi kurulumuna geçebiliriz.
1 Siteye gidin aşağı doğru kayarak Choose your weapon (Silahını Şeç) kısmına gelin.
2 Bu alanda hangi cihaza yükleme yapacaksınız o platformu seçin.
3 Bu alanda 2 ayrı sürüm halinde sunulan Kodi’den Release yada Nightly sürümünü seçebilirsiniz. Daha stabil çalıştığı için Release’yi seçmenizde fayda var.
4 İndirdikten sonra yükleme sistemi çalışacaktır. Burada Full yükleme yapmanızı öneririz, böylece hiçbir şeyi kaçırmamış olursunuz.
5 Daha sonra install (yükle) komutunu uygulayın ve yükleme tamamlansın.
Kodi yüklemesi bu kadar!
Kodi Türkçe Dil Ayarlama
Kodi default olarak ingilizce dil seçeneğiyle gelir. Şimdi nasıl Türkçe yapabilirsiniz onu anlatacağım. Ayarlar > Interface yollarını takip edin ardından “Regional” sekmesine gelin “Language” bölümünü tıklayın ve”Turkish” olarak seçtiğimizde tüm menü Türkçe’ye dönecektir.
Kodi Eklenti Kurma
Eklenti kurmanın 2 yolu var. Kodi Add-on Repository’den yasal eklentiler veya 3.parti eklentiler.
Kodi’nin Kendi Deposundan eklenti Ekleme
Kodi’nin kendi deposundan nasıl eklenti yüklenebileceğini bakalım.
1 Sol tarafta panel kısmından “Eklentiler” ve sonraki ekranda sol üstte açık kutu simgesini tıklayın. Eklenti tarayıcısı ekranı gelecek burada “Depodan yükle” ye tıklayın.
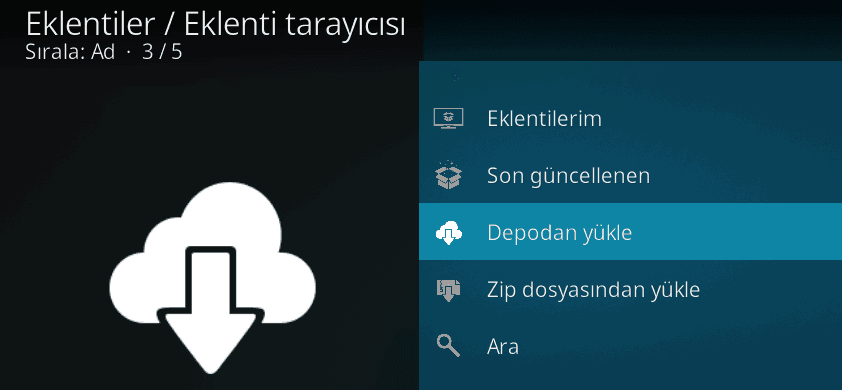
2 “Kodi Add-on repository” kaynağını tıkladıktan sonra eklenti türlerinin listesi olduğu ekran gelecek. Burada ne tür eklenti yüklemek istediysek onun sekmesine girmemiz ve eklentiyi bulup yüklememiz gerekiyor.
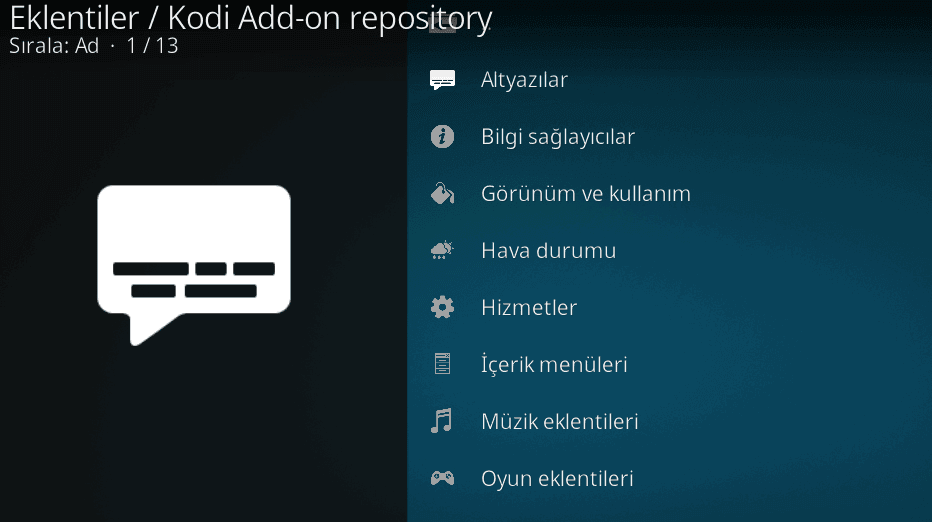
Yüklendiğinde ekranın sağ üstünde pop-up bildirimi gelecek kullanmaya hazırsınız demek.
Kodi’ye Repo ekleme ve zip dosyası kurma
Kodi’ye dışarıdan yani 3.cü parti eklentiler veya adresler kurabilirsiniz.
1 Kodi ana menüde “Sistem” üzerine gelin hemen altta 2.ci bir menü çıkacaktır. Burada “Dosya yoneticisi / Filemanager” kısmına tıklayın. Bu sayede “Kaynak Ekleme” bolumune giril yapacağız burada “Kaynak Ekle” kısmına tıklayın. Kaynak ile ilgili bilgileri girdigimiz bir pencere açılacak.
2 Açılan pencerede “Hiçbiri” yazan yere tıklayın, size kaynağın adresini soracaktır. Bu adres; FTP, HTTP olabilir. Buyuk-Kucuk harf dikkat ederek dogru bir sekilde kaynak adresini buraya girin. Kaynak adresi girdikten sonra size o kaynak icin bir isim vermeniz istenecek, burada dilediğiniz bir ismi verebilirsiniz.
3 Eger kaynak doğru ise hata vermeden eklenecektir, yanlış ise size adrese ulaşılamadığı ile ilgili bir uyarı verir. Bu alanda gerekli düzeltmeleri yaparak tekrar deneyin.
4 Sorunsuz bir sekilde kaynagi ekledikten sonra “Esc” tusuna basarak “Ana Menü!ye dönün.
5 Tekrar En sagdaki “Sistem” secenegine geliyoruz ve “Ayarlar” seciyoruz…
6 Karsimiza genel ayar penceresi cikacaktir, buradan “Eklentiler” bolumunu seciyoruz. Acilan pencerede “Zip Dosyasindan Yukle” secenegini tikliyoruz. Burada bilgisayarimizda dizinlerin gosterildigi bir panel gorecegiz…
7 Sabit suruculeri harfleri ile birlikte gosterirken simgeler Mavidir, bizim ekledigimiz kaynaklar ise kirmizi renktedir.
8 Bu listeden az once ekledigimiz Kaynagi buluyoruz ve cift tiklayarak kaynaktaki Zip dosyasini ariyoruz. Burada dikkat edilmesi gereken sey, bazi kaynaklarda KODI surumune gore birden fazla ZIP bulunmasi yada kategorilere ayrilmis olmasidir. Eger internetten zip dosyasi olarak indirdiyseniz, hangi surucude ise o panel yardimiyla bulup secebilirsiniz, ayni islemi gormektedir.
9 Kurulum basari ile tamamlandiginda Kodi sag alt koseden Pop-up ile bunu bildirecektir, bunu gordukten sonra “ESC” tusu ile ana menuye kadar geri donuyoruz.
10 Burada hangi tur eklenti yuklemek istediysek onun sekmesine gitmemiz gerekiyor.
Muzik – Video – vs…
11 Video varsayarak devam ediyoruz…
12 Burada ise, Dosya Calma Listeleri ve Video Eklentileri olmak uzere bir liste bulunuyor, Video eklentilerine girdiginizde sizi yine bir liste karsilayacak, eklediginiz eklenti sayisina gore o liste uzun yada kisa olabilir…
Buradan biz “Daha Fazla…” bulup seciyoruz…
13 Daha sonra KODI’nin varsayilan Video eklenti listesi bizi karsilayacaktir, burada hazir gelen ornekler de mevcut iken biz kendi eklentimizi arayacagiz.
14 Dogru eklentiyi bulup seciyoruz ve “Install/Kur” diyerek islemi tamamliyoruz. Kurulum eklentiye gore biraz surebilir, tamamlandiktan sonra yine sizi acilir (pop-up) pencere ile bilgilendirecektir KODI.
15 İşlem tamamlandiginda karisikligi onlemek icin anamenu ye tekrar gidene kadar “ESC” tusuna basin.
16 Buradan “Video” sekmesinin uzerine geldiginizde “Video Eklentileri” isimli bir altmenu goreceksiniz.
17 Oraya girdiginizde bu sefer kendi eklentinizi goruyorsaniz kurulum basari ile tamamlanmistir. Eger liste de yoksa bir kac islem ters gitmis olabilir, yukaridaki adimlari tekrarlayarak deneyin.
Kodi’ye dışarıdan eklenti kurma işlemide bu kadar!