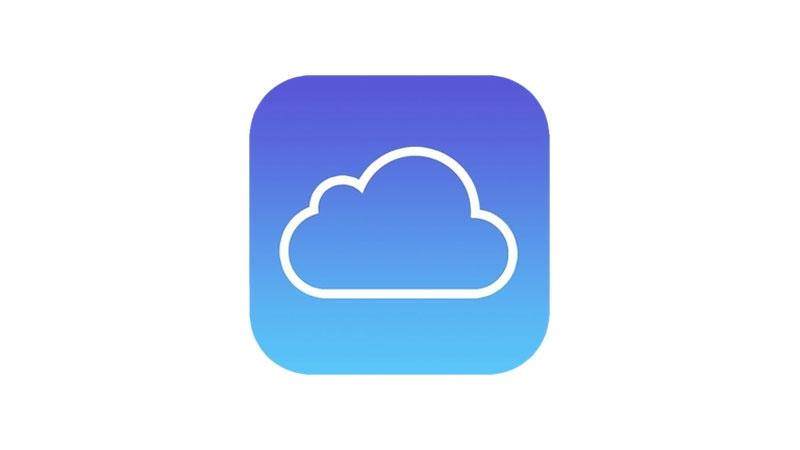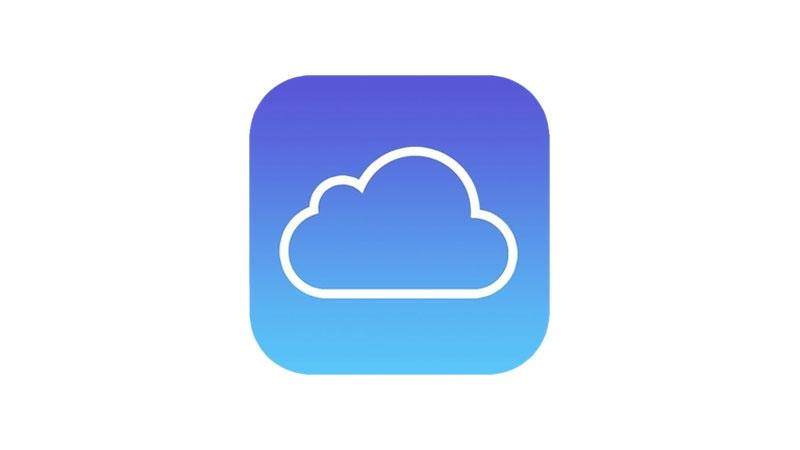
- Toplam 50 GB, 200 GB veya 1 TB iCloud saklama alanına yükseltme.
- Kullandığınız iCloud saklama alanı miktarını azaltma.
Yıllık plan sahibiyseniz, planınızı yalnızca yukarıda belirtilen aylık planlara yükseltebilir veya düşürebilirsiniz.
iCloud saklama alanı planınızı yükseltme
iPhone, iPad, iPod, Mac ya da PC’nizden yeni bir plan seçerek saklama alanı miktarını yükseltebilirsiniz (örneğin 50 GB plan yerine 200 GB planı seçebilirsiniz). Mevcut saklama alanı planınız iptal edilir ve yükseltme ücretinden önceki planın kalan miktarı düşülür (daha yüksek katmandaki planın ücretinden önceki planın kalan kullanım ücreti çıkarılır). Planınız hemen yükseltilir ve yeni aylık ödeme tarihi, yeni planın satın alındığı tarih olarak güncellenir. Her ay, saklama alanı planınızın aylık ödeme tarihinden 7 gün önce e-posta ile bilgilendirilirsiniz. Saklama alanı yükseltmeniz, saklama alanı planınızı düşürerek iptal etmediğiniz sürece her ay faturalanmaya devam eder.
iPhone, iPad veya iPod touch:
- iOS 8 veya sonrasını kullanıyorsanız, Ayarlar > iCloud > Saklama Alanı’na gidin. iOS’un önceki sürümlerinden birini kullanıyorsanız, Ayarlar > iCloud > Saklama/Yedekleme bölümüne gidin.
- Daha Fazla Saklama Alanı Satın Al veya Saklama Alanı Planını Değiştir seçeneğine dokunun.
- Bir yükseltme seçin, ardından Satın Al’a dokunun ve Apple Kimliği parolanızı girin.
Mac:
- Apple menüsü > Sistem Tercihleri’ni, ardından iCloud’u seçin.
- Sağ alt köşedeki Yönet’i tıklayın.
- Daha Fazla Saklama Alanı Satın Al veya Saklama Alanı Planını Değiştir seçeneğini tıklayın.
- Bir yükseltme seçin, ardından Sonraki seçeneğini tıklayın ve Apple Kimliği parolanızı girin.
PC:
- Windows için iCloud’u açın.
- Saklama Alanı’nı tıklayın.
- Saklama Alanı Planını Değiştir’i tıklayın.
- Bir yükseltme seçin, ardından Sonraki’ni tıklayın.
- Apple Kimliğinizin parolasını girin ve Satın Al’ı tıklayın.
iCloud saklama alanı planınızı düşürme
iPhone, iPad, iPod, Mac ya da PC’nizden yeni bir plan seçerek saklama alanı miktarını düşürebilirsiniz (örneğin 200 GB plan yerine 50 GB planı seçebilirsiniz). Plan düşürme, mevcut aylık veya yıllık aboneliğiniz sona erdiğinde geçerlilik kazanır.
iPhone, iPad veya iPod touch:
- iOS 8 veya sonrasını kullanıyorsanız, Ayarlar > iCloud > Saklama Alanı‘na gidin. iOS’un önceki sürümlerinden birini kullanıyorsanız, Ayarlar > iCloud > Saklama/Yedekleme bölümüne gidin.
- Saklama Alanı Planını Değiştir seçeneğine dokunun.
- Düşürme Seçenekleri öğesine dokunun ve Apple Kimliği parolanızı girin.
- Geçerli saklama alanı planınızın süresi dolduğunda kullanılacak başka bir plan seçin.
- Bitti’ye dokunun.
Mac:
- Apple menüsü > Sistem Tercihleri’ni, ardından iCloud’u seçin.
- Sağ alt köşedeki Yönet’i tıklayın.
- Sağ üst köşedeki Saklama Alanı Planını Değiştir’i tıklayın.
- Düşürme Seçenekleri’ni tıklayın.
- Apple Kimliğinizin parolasını girin ve Yönet’i tıklayın.
- Geçerli saklama alanı planınızın süresi dolduğunda kullanılacak başka bir plan seçin.
- Bitti’yi tıklayın.
PC:
- Windows için iCloud’u açın.
- Saklama Alanı’nı tıklayın.
- Saklama Alanı Planını Değiştir’i tıklayın.
- Düşürme Seçenekleri’ni tıklayın.
- Apple Kimliğinizin parolasını girin ve Yönet’i tıklayın.
- Geçerli saklama alanı planınızın süresi dolduğunda kullanılacak başka bir plan seçin.
- Bitti’yi tıklayın.
Planınızı iptal ederseniz veya yenilemezseniz 5 GB ücretsiz saklama alanına otomatik olarak geri dönersiniz.
Apple Kimliği ödeme bilgilerinizi görüntüleme veya değiştirme
iCloud saklama alanı planınızı yükselttiğinizde, yükseltme işlemi iCloud ile kullandığınız Apple Kimliğinize faturalandırılır. Aile Paylaşımı’nı kullanıyorsanız ve iCloud ile iTunes’a aynı Apple Kimliği ile giriş yapıyorsanız, yükseltme işlemi aile düzenleyicisinin hesabına faturalandırılır.
Kredi kartı numarası, fatura adresi ve benzeri hesap bilgilerinizi görüntülemek veya değiştirmek için aşağıdaki adımları uygulayın.
iPhone, iPad veya iPod touch
Ayarlar > iTunes ve App Store’a gidin, Apple Kimliğinize ve Apple Kimliğini Göster’e dokunun. Ardından, Ödeme Bilgileri’ne dokunup hesabınızı güncelleyin. Apple Kimliği parolanızı girmeniz gerekebilir.
iTunes ve iCloud’da farklı Apple Kimlikleri kullanıyorsanız iTunes’a diğer Apple Kimliğiniz ile giriş yapın.
Mac
OS X Yosemite’de yükseltmeyi veya düşürmeyi denediğinizde, ödeme bilgilerinizde sorun varsa bu bilgileri güncellemeniz istenir. Ayrıca ödeme yönteminizi iTunes Store’da da güncelleyebilirsiniz.
OS X Mavericks veya önceki sürümleri kullanıyorsanız aşağıdaki adımları kullanabilir veya ödeme yönteminizi iTunes Store’da güncelleyebilirsiniz:
- Apple menüsü > Sistem Tercihleri’ni, ardından iCloud’u seçin.
- Sağ alt köşedeki Yönet’i tıklayın.
- Hesabı Göster’i tıklayın.
- Hesabınıza yönelik Apple Kimliği parolasını girin, Hesabı Görüntüle’yi tıklayın, ardından Ödeme Bilgileri’nin yanındaki Düzenle seçeneğini belirleyin.
PC
- Windows için iCloud’u açın.
- Windows için iCloud kullanıyorsanız Saklama Alanı seçeneğini tıklayın.
- Hesabı Göster’i tıklayın.
- Hesabınızın Apple Kimliği parolasını girin, Hesabı Göster’i tıklayın ve yönergeleri izleyin.