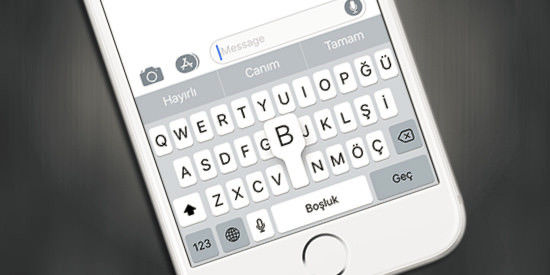
iPhone klavyesinde daha hızlı yazmak için Klavye ayarları bölümünde klavyeyle ilgili birçok ayarlama yapabilirsiniz
iPhone’un içerisinde barındırdığı dokunmatik klavyesinin bir takım özelliklerini kullanarak iPhone ile yazma hızınızı hızlandırabilir ve pratikleştirebilirsiniz. Şimdi bu özelliklere birlikte göz atalım:
iPhone Klavyesinde Daha Hızlı Yazmak İçin İpuçları
Klavye ayarları bölümünde iPhone klavyesiyle ilgili birçok ayarlama yapabilirsiniz. Bu ayarlamalar size yazmada hız kazandıracaktır.
- Ayarlar menünüze girin, ardından “Genel“i tıklatın.
- Ardından aşağı kaydırın ve “Klavye” dokunun.
Bir sonraki ekranda, otomatik düzeltme, klavye üstünde görünecek metin önerilerini kapatmak veya açmak, otomatik büyük harf kullanımı gibi tercihlerinizi kendinize göre ayarlayabilirsiniz. Bu sayede daha hızlı ve konforlu bir klavye deneyimine sahip olabilirsiniz.
Tek elle yazma
Klavyenizde tek elle yazı yazmak için kullanılan bu özellikle klavyenizi sağa veya sola doğru küçültebilirsiniz. Sol alt kısımdaki küre simgesine basılı tuttun. Sağ tarafa mı? Sol tarafa mı? şeklinde iki adet simge göreceksiniz. Hangi elinizle kullanacağınızı belirleyip birine tıklayın. Klavyeyi tek elle kullanmak işte bu kadar basit.
Rakamları ve sembolleri daha hızlı yazın.
Eğer sadece bir tane rakam veya sembol yazacaksanız bunun için rakam ve sembollerin bulunduğu alana geçmenize gerek yok. Bunun için rakamlar düğmesine basılı tutun, yazmak istediğiniz rakamın üzerine gelip bırakın. Klavye otomatik olarak harfler kısmına geri dönecektir. Aynı özellik shift düğmesi için de geçerli.
Büyük harflerle yazmak için…
Başlık yazma gibi büyük harfleri kullanmanızı gerektiren zamanlarda shift tuşuna ard arda iki defa basın. Harfler büyüyecektir. Küçük harflere dönmek için shift tuşuna tekrar basmanız yeterli.
Yaptığınız işlemi geri almak için telefonu sallayın.
Microsoft Office’ten aşina olduğumuz geri alma fonksiyonu ile en son yaptığımız herhangi bir işlemi -yazdığımız bir yazı, sildiğimiz ya da kopyalayıp yapıştırdığımız bir yazı- eğer yapmaktan vazgeçersek geri alabiliyoruz. iPhone’da yazı yazarken geri alma çok basit. Bunun için yapmanız gereken telefonu sallamak.
Yazım hatasını düzeltmek
Her ne kadar iphone klavyesi olabildiğince hassas ve gelişmiş olsa da küçük olduğundan ötürü yazı yazarken bazen hatalar yapabiliyoruz. Bu tip yazım hatalarını düzeltmek için yazının üzerinde basılı tutarak büyüteci aktif hale getiriyoruz ve elimizi kaldırmadan imleci hatanın olduğu yere götürüyoruz.
Kes, kopyala, yapıştır nasıl yapılır?
Metin üzerinde kes, kopyala, yapıştır işlemleri için iki defa dokunuyoruz, kenarlarındaki noktaları sürükleyerek işlem yapmak istediğimiz alanı seçiyoruz.
Yazım yanlışlarını hızlı düzeltmek
Yazım yanlışı olan kelimelerin altı çizilir. Bu kelimelerin üzerine dokunduğunuzda ios size o kelimenin yerine yazılabilecek kelimeyi gösterir. Bu şekilde yazım yanlışlarını kolaylıkla ve hızlı biçimde düzeltebilirsiniz.
Kalın, İtalik ve Altı çizili yazı efektleri vermek
Kalın, italik veya altı çizili yazı efekti vermek istediğiniz kelimenin üzerine çift dokunun ve üstteki menüden B/U seçeneğini seçin. Efektler ekrana gelecektir. Bu seçenekleri destekleyen tüm uygulamalarda kullanabilirsiniz.
Yazıya resim eklemek
E-mail yazarken, yazının içine resim eklemek için eklemek istediğiniz yere çift dokunun ve menüden resim eklemeyi seçin
Etkili Kısayollar
Klavye ayarlarından “.” kestirmesini aktif hale getirdiğinizde yazı yazarken boşluk tuşuna çift dokununca ios otomatik olarak nokta ekler, bir karakter boşluk bırakır ve cümle başı için büyük harfe geçer.
Klavyeler Arası Hızlı Geçiş
Eğer ios’da tanımladığınız farklı klavyeler varsa (Türkçe-Q, QWERTY gibi) bu klavyeler arasında hızlı geçiş yapabilmek için dünya simgesine basılı tutun, klavyeleriniz ekranda gözükecektir. Örneğin ben çoğunlukla QWERTY kullanırım, çünkü bu klavyede daha rahat yazıyorum ama Türkçe karakterler kullanmam gerektiği zamanlarda Türkçe-Q’ya geçiyorum.
Bluetooth Klavye Desteği
iPhone, tıpkı iPad gibi bluetooth klavyeyi destekliyor. Eğer gerçekten buna ihtiyacınız varsa iPhone’u bir bluetooth klavye ile de kullanabilirsiniz.
Otomatik Düzeltme Kapatmak
Otomatik düzeltmeden bıktığınızı ve dert yandığınızı biliyoruz. Apple’nın “Otomatik Düzeltme” olarak adlandırdığı bu özelliği kapatmanıza olanak tanıyan bir işlem mevcut. Bu yazdığınız “anahtar” karakterin siz yazarken ekrana otomatik gelmesi demektir. Bunu kapatmak için ise önce, Ayarlar, Genel, Klavye ve son olarak “Otomatik Düzeltme” seçeneğini kapatmanız gerekmektedir.
iPhone klavyesiyle ilgili aktaracaklarım bu kadar, eğer sizlerin de belirtmek istediğiniz şeyler varsa yorum yazabilirsiniz.