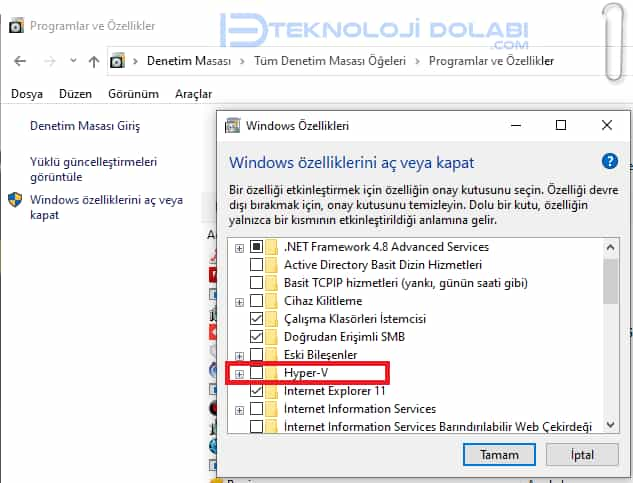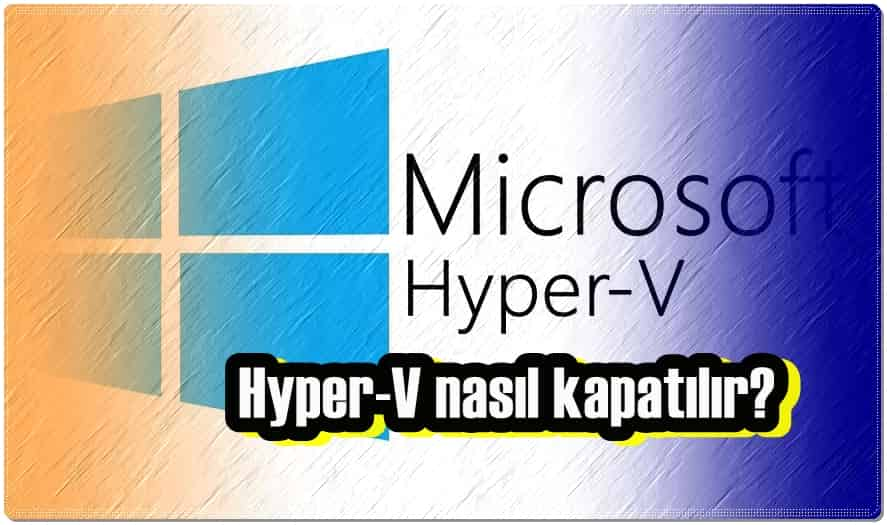
Hyper-V nasıl kapatılır yazımızda Windows sanallaştırmayı kapatmanın 4 yöntemini anlatıyoruz.
Hyper-V, Windows bilgisayarlara önceden yüklenmiş olarak gelir. Hyper-V, bazen bilgisayarınızdaki üçüncü taraf uygulamalarla çakışabilmektedir.
Hyper-V Açık mı Kontrol Edelim!
Hyper-V sanallaştırmanın çalışıp çalışmadığını belirlemek için Sistem Bilgileri uygulamasına erişebilirsiniz. Devre dışı bıraktıktan sonra Hyper-V’nin durumunu doğrulamanız gerekiyorsa bu kullanışlıdır.Bilgisayarınızdaki mevcut Hyper-V durumunu kontrol etmek için:
- Win + R tuşlarına basarak açılan Çalıştır penceresine msinfo32.exe yazın ve Tamam’a tıklayın
- Açılan pencerede sağ kısımda Sanallaştırma kısmından Hyper-V’nin açık olup olmadığını görebilirsiniz.
Hyper-V Nasıl Kapatılır?
- Windows Özellikleri İletişim Kutusundan
- BCDEDIT Kullanarak
- Komut İstemini Kullanarak
- PowerShell Kullanarak Hyper-V ‘yi kapatabilirsiniz.
Windows Özellikleri İletişim Kutusundan Hyper-V’yi Kapatma
Windows Özellikleri iletişim kutusu, Windows 11’de varsayılan olarak devre dışı bırakılan ek özellikler eklemenizi sağlar. Bunu, Hyper-V dahil olmak üzere bazı gelişmiş özellikleri devre dışı bırakmak için de kullanabilirsiniz.
Hyper-V algılanan hatayı düzeltmek için Hyper-V’ye ek olarak Sanal Makine Platformu ve Windows Hiper Yönetici Platformu özelliğini devre dışı bırakmanız gerekeceğini unutmayın.
Windows Özellikleri iletişim kutusunu kullanarak Hyper-V’yi devre dışı bırakmak için:
- Win + R tuşlarına basarak açılan Çalıştır penceresine Kontrol yazın ve Tamam’a tıklayın.
- Açılan Denetim Masasında Programlar’a tıklayın.
- Sol kısımda yer alan Windows Özelliklerini Aç ve Kapat üzerine tıklayın.
- Windows Özellikleri iletişim kutusunda Hyper-V‘yi bulun.
- Hyper-V Özelliği devre dışı bırakmak için kutudaki tik’i kaldırın.
BCDEDIT Kullanarak Hyper-V’yi Kapatma
BCDEdit aracını kullanarak Hyper-V’yi önyükleme yapılandırmasında devre dışı bırakabilirsiniz. Bu işlem Hyper-V’yi devre dışı bırakmak ve tamamen kaldırmak istemiyorsanız kullanışlıdır. BCDEdit kullanarak Hyper-V’yi devre dışı bırakmak için:
- Win + R tuşlarına basarak açılan Çalıştır penceresine CMD yazın ve Tamam’a tıklayın.
- Açılan Komut İstemi ekranına aşağıdaki kodu yapıştırın.
bcdedit /set hypervisorlaunchtype offDeğişiklikleri uygulamak için bilgisayarınızı yeniden başlatın.
Hyper-V’yi tekrar etkinleştirmeniz gerekirse, aşağıdaki komutu kullanın:
bcdedit /set hypervisorlaunchtype autoKomut İstemini Kullanarak Hyper-V’yi Kapatma
Windows Özellikleri iletişim kutusu Hyper-V’yi kaldıramazsa, devre dışı bırakmak için Komut İstemi’ni kullanabilirsiniz.
- Win + R tuşlarına basarak açılan Çalıştır penceresine CMD yazın ve Tamam’a tıklayın.
- Komut İstemi penceresinde aşağıdaki komutu yazın ve Enter tuşuna basın:
dism /online /disable-feature /featurename:Microsoft-hyper-v-allDeğişiklikleri uygulamak için bilgisayarınızı yeniden başlatın.
PowerShell Kullanarak Hyper-V’yi Kapatma
PowerShell’i tercih ederseniz, Windows’da Hyper-V’yi devre dışı bırakmak için WindowsOptionalFeature cmdlet’ini kullanabilirsiniz.
- Win + R tuşlarına basarak açılan Çalıştır penceresine powershell yazın ve Tamam’a tıklayın.
- PowerShell penceresinde aşağıdaki komutu kopyalayıp yapıştırın ve Enter tuşuna basın:
Disable-WindowsOptionalFeature -Online -FeatureName Microsoft-Hyper-V-Allİşlem tamamlandığında, değişiklikleri uygulamak için PowerShell’i kapatın ve bilgisayarınızı yeniden başlatın.
Hyper-V nasıl kapatılır yazımız sona erdi.