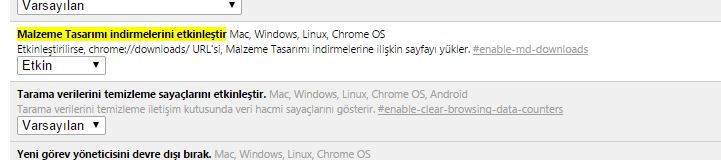İnternet kullanıcılarının büyük bir çoğunluğu hızlı ve basit olmasından dolayı Google Chrome’u tercih ediyor. Peki Google Chrome’u daha hızlı ve işlevsel kullanmanın yollarını bulduk desek ne dersiniz? Google Chrome, piyasaya çıktığı günden beri hızla yükselişine devam ederek günümüzün en önemli tarayıcılarından birisi olmayı başardı. Hızlı olmasının yanı sıra pek çok uygulamayı da destekleyen Google Chrome, listelerin bir numarası konumunda. Pek çok tarayıcıya da altyapı desteği veren Google Chrome, bazı ince ayarlarla daha işlevsel hale gelebiliyor. Pek bilinmeyen bu ayarları şimdi size anlatacağız. Hadi başlayalım.
1. Flash Davranışlarını Değiştirin
Bildiğiniz gibi Flash artık ölüyor ancak Google Chrome halen daha Flash’ı çalıştırması için bilgisayarınızı zorluyor. Bu yüzden Google Chrome’dan Flash’ı devre dışı bırakabiliriz. Flash’ı devre dışı bırakmak için chrome://extensions bağlantısını adres satırına yazabilir ya da Ayarlar>Gelişmiş Ayarları Göster>Gizlilik>İçerik Ayarlar>Eklentiler yolunu izleyerek Flash’ın ne zaman çalışacağına müdahale edebilirsiniz. 
2. Uzantılara Klavye Kısayollarıyla Hükmedin
Google Chrome’da yüklü uzantılarınıza kısayollar atayarak daha hızlı olmak elinizde. chrome://extensions bağlantısını kullanarak ya da ayarlardan uzantılara erişerek eklentilerinize kısayollar atayabilirsiniz. Kısayol atamak için alt tarafta yer alan “Klavye kısayolları” butonuna tıkladıktan sonra herhangi bir uzantı için kısayol atayabilirsiniz. 
3. Uzantı Ayarlarını Değiştirin
Tarayıcınıza bir uzantı yüklediğinizde onu olduğu gibi kullanmak ne kadar doğru? Arka planda neler yaptığını ya da nelere erişimi olduğunu kontrol etmelisiniz. Bunun için yine Ayarlar>Uzantılar yolunu izleyerek kullandığınız uzantıları görüntüleyebilir ve herhangi bir uzantını altında yer alan “Seçenekler” butonunu kullanarak uzantıya özgü ayarları değiştirebilirsiniz. 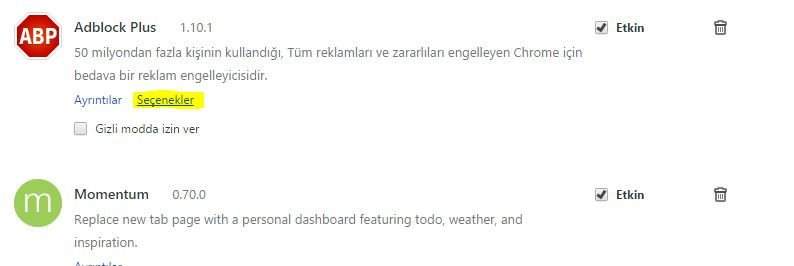
4. Ebeveyn Denetimleri
Eğer bilgisayarınızı çocuklarınızla paylaşıyorsanız onları izlemek için ya da bir takım kısıtlar getirmek için Chrome’u kullanabilirsiniz. Bunun için Ayarlar>Kişi>Kişi Ekle yolunu izleyerek yeni bir kullanıcı oluşturun ve alt kutucukta yer alan “bu kişiyi izle” seçeneği aktif hale getirin. Böylece eklediğiniz hesaptan internet kullandıldığı zaman tüm işlemleri takip edebilirsiniz. 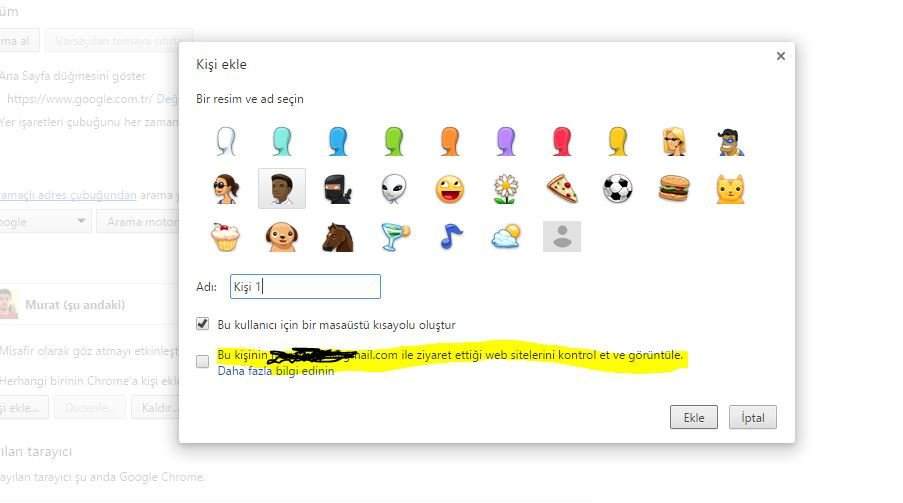
5. Şifrelerinizi Chrome Belirlesin
Eğer şifrelerinizi aklınızda tutmakta zorlanıyorsanız ya da yeni şifre belirlemekte zorlanıyorsanız bu işi Chrome’un şifreleme sistemine bırakabilirsiniz. Chrome, sahip olduğu parola yöneticisiyle işinizi bir hayli kolaylaştırıyor. chrome://flags üzerinden “Şifre oluşturmayı etkinleştir.” seçeneğini bularak şifre yöneticisini etkinleştirebilirsiniz. Bu sayede herhangi bir şifre oluşturma formu karşınıza geldiğinde Chrome sizin için şifre oluşturacak. 
6. Kullanmadığınız Sekmeleri Belleğinizden Ayırın
Chrome hızlı olmasının yanı sıra bellekte kapladığı yerin fazla olmasıyla da bilinir. Hatta çoğu kişi bu yüzden Chrome’u tercih etmez. Eğer sizde bundan şikayetçiyseniz ve Chrome’dan vazgeçemiyorsanız bu ayar tam size göre. Adres satırına chrome://discards yazdıktan sonra kullanmadığınız sekmeleri “Discard” ile bellekte kapladıkları alanı silebilirsiniz. Bu işlemi yaptığınızda sekme kapanmaz ancak gereksiz yere arka planda çalışmaz. Siz sekmeye girdiğinizde ise kendini otomatik olarak yeniler. Kısıtlı belleği olanlar için oldukça iyi bir çözüm yöntemi diyebiliriz. 
7. Otomatik Doldurmayı Kullanın
Web formlarına hep aynı şeyleri yazmaktan sıkıldıysanız bu ayar ile parmaklarınız kurtulabilir. Web sitelerindeki otomatik doldurmayı etkin hale getirmek için chrome://flags bağlantısına gidebilir ve “Otomatik Doldurma Tahminlerini Göster” seçeneğini aktifleştirebilirsiniz. Basit ama etkili bir yöntem olduğu inkar edilemez. 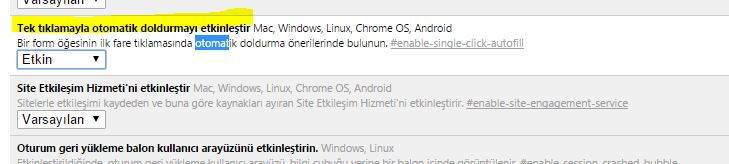
8. Web Sitelerini Çevrimdışı Görüntüleyin
İster istemez herkesin internetinde kesiklikler yaşanıyor. İnternetiniz kesintiye uğradığında ise karşınıza Chrome’un “İnternete Bağlanılamıyor” ekranı geliyor. Yine chrome://flags üzerinden etkin hale getireceğimiz bir ayar ile bu ekrana gelen düğme sayesinde internet olmadan da internet sitelerini görüntüleyebilirsiniz. Bunun için chrome://flags’a girdikten sonra “Enable Show Saved Copy Button” seçeneğini bulmanız ve “Enable:Primary” seçeneğini seçmeniz gerekiyor. Artık internet kesintisi yaşadığınızda internet sitelerinin kayıtlı sürümlerini görüntüleyebileceksiniz. 
9. İndirme Sürdürücüsü
Eğer bir indirme yöneticisi kullanmıyorsanız indirmeleriniz kesintiye uğradığında başınız belada demektir. Hele bu dosyanın boyutu oldukça büyükse. Düşünün 20 GB’lı bi dosya indiriyorsunuz ve son 100 MB kala kesiliyor. Korktunuz dimi? Ama endişeye gerek yok. Chrome’un indirme sürdürücüsünü etkin hale getirerek indirmeye kaldığınız yerden devam edebilirsiniz. Bunun için chrome://flags bağlantısına girdikten sonra “İndirme Sürdürücüsü” seçeneğini aktif hale getirebilirsiniz. 
10. Materyal Tasarıma Geçiş Yapın
Materyal tasarım bu günlerde oldukça popüler. Eğer sizde materyal tasarım tutkunu biriyseniz Chrome’un materyal tasarımına geçiş yapabilirsiniz. Bunun için chrome://flags bağlantısına ulaştıktan sonra “PDF için malzeme kullanıcı arayüzünü etkinleştir.” ve “Malzeme Tasarımı indirmelerini etkinleştir” seçeneklerini etkin hale getirebilirsiniz.