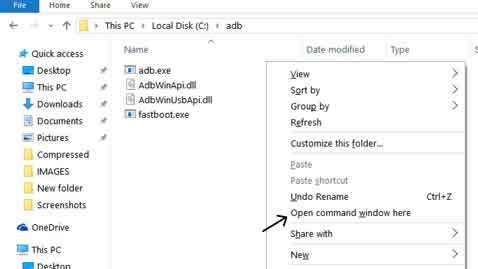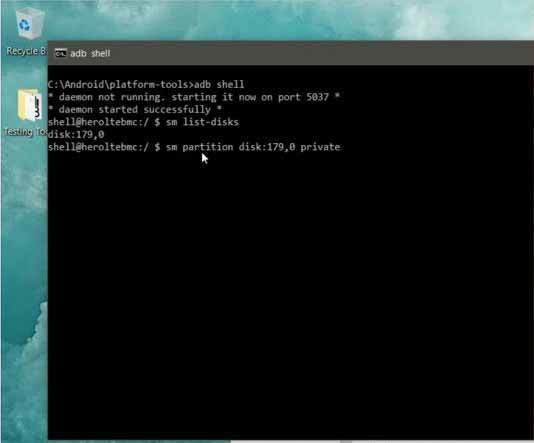Stock Android 6.0 ile birlikte gelen en önemli yeniliklerden biri de hafıza kartını telefon hafızası yapma özelliğidir, yani akıllı telefonunuza bir kart taktığınızda onu artık ayrı bir depolama birimi olarak değil telefonun dahili depolamasına dahil olduğunu görebilecektiniz. Fakat bu yazılımsal özelliklik Galaxy S7’de bulunmuyor. Bu yazımızda Galaxy S7’de Hafıza Kartını Telefon Hafızasına Dönüştürme işlemini anlatacağız.
Samsung bu özelliği kendi cihazlarına koymamasının nedenini Micro-SD kartların kendi dahili depolama birimlerine nazaran düşük olan yazma-okuma hızlarına sahip olmalarıydı.Bu düşünce kendi içinde mantıklı gibi görünse de kullanıcıların bir kısmı bu özelliği göremedikleri için hayal kırıklığına uğramışlardı.
Samsung’un dahili depolama biriminin 350-400 Mb/saniye okuma, 150-200 Mb/saniye yazma hızlarına sahip olduğunu hatırlatalım.SanDisk’in en hızlı kartı olan SanDisk Extreme Pro 275 Mb/okuma, 100 Mb/saniye yazma hızlarına sahip. UFS 2.0 standartına sahip depolama birimi en hızlı kartlardan bile çok daha hızlı olduğunu görüyoruz.
Şimdi gelelim Galaxy S7 ve S7 Edge’de de Hafıza Kartını Telefon Hafızasına Dönüştürme özelliğini nasıl aktif hale getireceğimize.
Galaxy S7’de Hafıza Kartını Telefon Hafızasına Dönüştürme
Bu yöntemle Hafıza Kartını Telefon Hafızasına Dönüştürme rootsuz bir şekilde halledeceğiz. Herhangi bir ekstra yazılım kullanmak zorunda kalmayacağız.
İşlemlere geçmeden önce yapılması gerekenler:
# ADB İnstaller yükleyerek vereceğimiz komutlar öncesi bilgisayarla telefonunun bağlantısının kurulmasını sağlayalım. ADB İnstaller’ı buradan indirip, kurabilirsiniz.
# USB Debugging (hata ayıklama) modunu aktif hale getirin. Aktif hale getirmek için öncelikle geliştirici modunu aktif hale getirmeniz gerekiyor.
Bunun için akıllı telefonunuzda Ayarlar- Telefon Hakkında- Yapım yada Derleme numarası üzerine gelip 7 kez tıklayın. Geliştirici seçenekleri ayarlar bölümü içinde görünecektir. Menü içinden hata ayıklamayı bulup aktif hale getirin.
# ADB komut penceresini açın. Açacağınız pencere ADB ve Fastboot’un olduğu dizin içinde olmalıdır. Aksi takdirde vereceğimiz komutu cihazımız algılamayacaktır.
İndirdiğiniz ADB klasörünün içinde mouse sağ klik yapınca görselde ok işareti ile belirtilen seçeneği tıkladığımız zaman komut istemcisi gerekli dizinde açılmış olacaktır.
Şimdi cihazınızı bilgisayarınıza USB data kablonuzla bağlayın.
adb shell hemen akabinde sm list-disks komutlarını girelim ve enter’a basalım.
sm list-disks komutundan sonra disk: xxx,x şeklinde bir ID numarası belirecektir. Bunu bir yere not edin. Görselden de inceleyebilirsiniz.
Son işlem olarak artık Mikro-sd kartı dahili depolama birimine çevirecek komutu giriyoruz.
sm partition disk:xxx,x private
Örnek görselde olduğu gibi sm partition disk: komutunun hemen arkasına daha önce not aldığımız ID’yi yazıyoruz. Örnekte bu kod disk:179,0 olduğu için sm partition disk:179,0 private yazıp enter yapılmıştır.
Bundan sonrasında cihazınızın Ayarlar- Hafıza bölümüne giderek kontrol edebilirsiniz. Cihazın dahili depolama birimi toplamının Mikro-SD kart kapasiteniz kadar arttığını göreceksiniz.
Son olarak Ayarlar- Hafıza- SD Kart bölümüne gelip sağ üstteki menüden veriyi taşıyı tıklıyoruz. Hepsi bu.
Hafıza Kartını Telefon Hafızasına Dönüştürmea rehberindeki adımları Galaxy S7 Edge modelinde de uygulayabilirsiniz. Yazılım ve donanım olarak hemen hemen aynı olan cihazlar olduğu için herhangi bir sorun olmayacaktır.