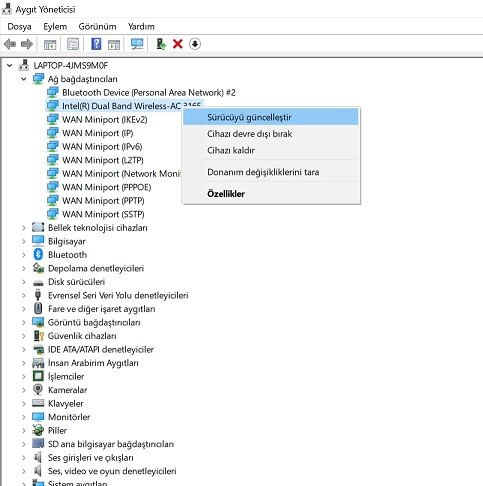Ethernet Geçerli bir IP yapılandırmasına sahip değil hatası genellikle Windows 7, 8 ve Windows 10 işletim sistemlerinde karşılaşılan bir hatadır. Ağa bağlanmak istediğiniz bilgisayar, farklı bir ip adresine bağlıysa ya da ağınızın sağladığı ip grubuna giremiyorsa bu Ethernet Geçerli bir IP yapılandırmasına sahip değil hatası ile karşılaşırsınız.
Ethernet Geçerli bir IP Yapılandırmasına Sahip Değil sorunu nedir?
Ethernet’in geçerli bir IP Yapılandırması yok, NIC (Ağ Arabirim Kartı) Ethernet Kablosuyla Yönlendiricinize veya Modeminize bağlıysa VALID IP Adresi (İnternet Protokolü) alamıyorsa oluşur. Bilgisayarın yönlendiriciyle konuşması ve internette çalışması için bu gereklidir. Bu sorunun ortaya çıkmasının üç ana nedeni vardır, ilki hatalı yönlendirici, ikincisi bilgisayara yanlış atanmış bir IP adresi ve üçüncüsü hatalı NIC’dir. Sorunu üç adımda ele alacağız ve sıralanan sırada takip edilmeleri gerekir.
Ethernet Geçerli bir IP Yapılandırmasına Sahip Değil sorunu nasıl çözülür?
Adım #1: Bilgisayarınızı ve modeminizi yeniden başlatın.
Ethernet geçerli bir IP yapılandırmasına sahip değil sorununun çözümü için uygulayabileceğiniz en basit yöntemlerden bir tanesi hem bilgisayarınızı hem de modeminizi yeniden başlatmaktır. Yeniden başlatma işlemi pek çok sorunu çözme konusunda yardımcı olacaktır.
Windows işletim sistemine sahip bilgisayarınızı tamamen kapatın. Ardından modeminizi, varsa yönlendiricinizi de, kapatın ve birkaç dakika bekleyin. Önce modemi açın sonra bilgisayarı açın ve ethernet geçerli bir IP yapılandırmasına sahip değil sorunu devam ediyor mu, kontrol edin.
Adım #2: Antivirüs programınızı devre dışı bırakın.
Windows işletim sistemine sahip bilgisayarlarda kullanılan pek çok antivirüs yazılımının ethernet geçerli bir IP yapılandırmasına sahip değil sorunu gibi farklı ağ etkileşim sorunlarına neden olduğu biliniyor. Bu nedenle antivirüs yazılımını bir süre de olsa devre dışı bırakmak iyi bir seçenek.
Antivirüs yazılımını devre dışı bırakmak için yazılım ayarları üzerinden kullanım durumunu pasif hale getirebilirsiniz. Eğer böyle bir ayar yoksa yazılımı bilgisayarınızdan kaldırın, cihazı yeniden başlatın ve ethernet geçerli bir IP yapılandırmasına sahip değil sorununun devam edip etmediğini kontrol edin.
Adım #3: TCP / IP ayarlarınızı sıfırlayın.
TCP / IP ayarlarını sıfırlama işlemini bilgisayarınızın Komut İstemi ekranı üzerinden yapabilirsiniz. Eğer yapabiliyorsanız, Komut İstemi ekranını yönetici olarak çalıştırarak daha başarılı sonuç alabilirsiniz.
# Komut İstemi ekranını açmak için Windows + R tuş kombinasyonu ile Çalıştır ekranını açın ve cmd yazarak Tamam butonuna tıklayın.
# Açılan Komut İstemi ekranına önce netsh winsock reset yazıp Enter’a basın, sonra netsh int ip reset yazıp tekrar Enter’a basın.
TCP / IP sıfırlama işlemi biraz zaman alabilir. İşlem sonrası bilgisayarınızı yeniden başlatarak ethernet geçerli bir IP yapılandırmasına sahip değil sorununun devam edip etmediğini kontrol edin.
Adım #4: TCP / IP ayarlarınızı yapılandırın.
- TCP / IP ayarlarınızı elle yapılandırmak için Denetim Masası’nı, oradan Ağ ve İnternet sayfasını ve oradan da Ağ Bağlantıları sayfasını açın.
- Bağlı olduğunuz Wi-Fi ağını bulun ve üzerinde sağa tıklayarak açılan menüden Özellikler ekranını açın.
- İnternet Protokolü Sürüm 4 (TCP / IPv4) ya da İnternet Protokolü Sürüm 6 (TCP / IPv6) satırını seçerek Özellikler butonuna tıklayın.
- Özellikler ekranında kendinize yeni bir IP adresi tanımlayın.
- Bilgisayarınızı yeniden başlatın ve ethernet geçerli bir IP yapılandırmasına sahip değil sorununu devam ediyor mu, kontrol edin.
Adım #5: Ağ önbelleğini temizleyin.
Ağ önbelleği temizleme işlemi de ethernet geçerli bir IP yapılandırmasına sahip değil sorununun çözümü için uygulayabileceğiniz yöntemlerden bir tanesi.
- Ağ önbelleğini temizlemek için öncelikle Windows + R tuş kombinasyonu ile Çalıştır ekranını açın, cmd yazarak Tamam butonuna tıklayın ve Komut İstemi ekranını açın.
- Ardından önce ipconfig /release yazın ve Enter’a basın, sonra ipconfig /flushdns yazın ve Enter’a basın, son olarak ipconfig /renew yazın ve Enter’a basın.
- İşlem sonrası bilgisayarınızı yeniden başlatarak ethernet geçerli bir IP yapılandırmasına sahip değil sorununun devam edip etmediğini kontrol edin.
Adım #6: Ağ bağdaştırıcıları sürücüsünü güncelleyin.
- Ağ bağdaştırıcıları sürücüsünü güncellemek ya da silerek yeniden yüklemek için öncelikle Aygıt Yöneticisi sayfasını açın.
- Buradan Ağ Bağdaştırıcıları sürücüsünü bulun ve üzerinde sağa tıklayın.
- Açılan menüden Sürücüyü Güncelleştir seçeneğine tıklayın, eğer bir güncelleme varsa yüklenecektir.
- Güncelleme yoksa aynı menüden Cihazı Kaldır butonuna tıklayın.
- Bu Cihazın Sürücü Yazılımını Sil kutusunu onaylayın ve sürücüyü kaldırın.
- Bilgisayarınızı yeniden başlatarak ethernet geçerli bir IP yapılandırmasına sahip değil sorununun devam edip etmediğini kontrol edin.
Yeniden başlatılan bilgisayar eksik sürücüleri otomatik olarak yükleyecektir. Eğer yüklemediyse Aygıt Yöneticisi’nin en üstünde bulunan bilgisayar adınız üzerinde sağa tıklayın ve Donanım Değişikliklerini Tara seçeneğine tıklayın. Eksik sürücüler bulunacak ve yüklenecektir.