
DNS sunucusu yanıt vermiyor, internette web sitelerini ziyaret ederken karşımıza çıkabilecek bir uyarıdır. Öncelikle DNS sunucusu yanıt vermiyor sorununun kaynağını öğrenmeniz gerekir.
DNS sunucusu yanıt vermiyor nedir?
Bir cihazı internete bağladığında, çeşitli nedenlerden dolayı internet bağlantısı kurulamayabilir. DNS hatası, bilgisayarınız doğru bir şekilde yapılandırılmış olsa da karşınıza çıkabilir.Bu sorunla Windows 7, Windows 8, Windows 10 işletim sistemlerinin tamamında karşılaşılabilir. DNS arıza durumları, cihazınızın internete erişim sağlayamaması ile sonuçlanır. En sık karşılaşılan hata mesajı ise “DNS sunucusu yanıt vermiyor “ uyarısıdır.
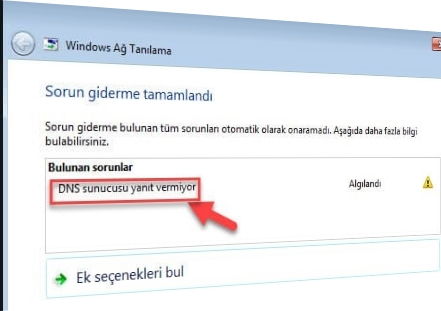
DNS Sunucusu yanıt vermiyor hatası çözümü
Öncelikle DNS sunucusu yanıt vermiyor sorununun kaynağını öğrenmeniz gerekir.
- 1 – İnternete telefon, tablet veya elinizde bulunan başka bir cihazla ile bağlanın ve sorun yaşadığınız siteye girmeye çalışın. Eğer farklı bir cihazda sorun yaşadığınız siteye erişebiliyorsanız, sorun büyük ihtimalle bilgisayarınızdadır.
- 2 – Eğer alternatif cihazdan da hata veren siteye erişemiyorsanız sorun modeminizde olabilir. Bunu test etmek için sorun yaşanan siteye mobil veri ile bağlanmayı deneyin. Eğer siteye mobil veri ile de bağlanamıyorsanız, sorun büyük olasılıkla internet sitesinden kaynaklanıyordur.
- 3 – Sorunun kaynağını belirlemek için yapabileceğiniz bir diğer basit işlem ise tarayıcı değiştirmek olacaktır. Eğer farklı bir tarayıcı ile DNS sunucusu yanıt vermiyor hatası almıyorsanız, sorun büyük ihtimalle kullandığınız tarayıcıdadır.
- 4 – Modeminizin güç adaptörünü çıkartın ve 30 saniye ila 1 dakika arası bekleyin. Ardından adaptörü tekrar takın ve internetin gelmesini bekleyin. Eğer modeminizin yanı sıra ekstra bir sinyal güçlendirici kullanıyorsanız ethernet ile bağlanmayı da deneyebilirsiniz. Ethernet bağlantısı ile de aynı hatayı alıyorsanız sorun DNS ayarlarınızda olabilir.
Yukarıdaki basit adımları yaptığınız halde DNS sunucusu yanıt vermiyor sorunu devam ediyorsa DNS önbelleğini temizlemek sorununuzu çözecektir.
Window DNS önbelleğini temizlemek için;
- 1# Arama menüsüne “cmd” yazın.
- 2# Komut İstemi uygulamasını yönetici olarak çalıştırın.
- 3#: ipconfig /flushdns komutunu girin ve Enter’a basın.
- 4# ipconfig /renew komutunu girin ve Enter’a basın.
- 5# ipconfig /registerdns komutunu girin ve Enter’a basın.
- 6# Bilgisayarınızı yeniden başlatın.
MAC DNS önbelleğini temizlemek için;
- 1# Command + Space tuşuna basarak Spotlight’ı açın.
- 2# Terminal araması yapın ve Terminal uygulamasını açın.
- 3# sudo killall -HUP mDNSResponder komutunu Terminal’e yapıştırın ve Enter’a (Return) basın.
- 4# Sistemi yeniden başlatın.
Bu işlemin yanında DNS adresinizi elle de değiştirebilirsiniz.
Windows DNS değiştirmek için;
- 1# Başlat menüsünden Denetim Masası’nı açın.
- 2# “Ağ ve İnternet” menüsünü açın.
- 3# “Ağ ve Paylaşım Merkezi” menüsünü açın.
- 4# “Bağdaştırıcı ayarlarını değiştirin” butonuna tıklayın.
- 5# Kullandığınız ağa sağ tıklayıp “Özellikler” seçeneğine tıklayın.
- 6# “İnternet Protokolü Sürüm 4 (TCP/IPv4)” seçin ve “Özellikler” butonuna basın.
- 7# DNS sunucu adresini manuel olarak değiştirin.
MAC DNS değiştirmek için;
- 1# Apple logosundan Sistem Tercihleri menüsünü açın ve Ağ logosuna tıklayın.
- 2# Bağlı olduğunuz ağı seçin ve “İleri Düzey” butonuna tıklayın.
- 3# DNS seçeneğine ve Sol altta bulunan + butonuna basın.
- 4# OpenDNS veya Google DNS adreslerinden birini girin.
- 5# Donanım sekmesine tıklayın.
- 6# Ayarla kısmından “Elle” seçeneğini seçin.
- 7# MTU kısmından “Özel” seçeneğini seçin.
- 8# Boş kalan kutucuğa 1453 değerini girin.
- 9# Tamam butonuna, ardından Uygula butonuna basın.
- 10#Sistemi yeniden başlatın.
Sorun çıkarmayan DNS adresleri:
- Google: 8.8.8.8 – 8.8.4.4
- OpenDNS: 208.67.222.222 – 208.67.220.220