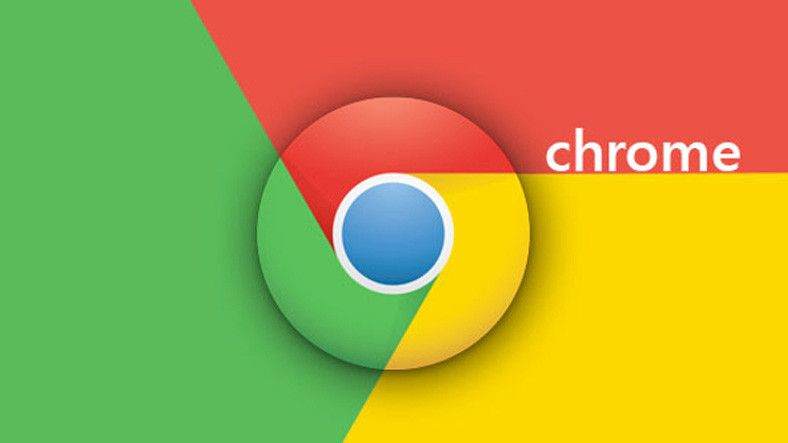
Bu yazımızda Dünya genelinde en çok kullanılan tarayıcı olan Chrome hızlandırma yöntemleri ‘nden bahsedeceğiz. Bu yöntemleri uygulayarak Chrome tarayıcısını hızlandırmanız mümkün.
Chrome’un gerek yüklü eklentilerden, gerekse bazı ayarlarında dolayı oldukça yavaşlaması mümkün. Yapacağınız bazı basit ayarlarla yavaş olan Chrome tarayıcısını hızlandırabilirsiniz.
Chrome Hızlandırma Yöntemleri
İlk olarak daha hızlı bir Chrome için tarayıcınızı güncelleyin ve son sürüm bir Chrome kullanın. Sonrasında devam eden yavaşlama sorunu için aşağıdaki yolları izleyin.
Gereksiz Eklentileri/Uzantıları Kaldırın
Chrome hızlandırmak için yapacağınız ilk şey kullanmadığınız eklentileri kaldırmak olmalıdır.
Chrome tarayıcısının on binlerce uzantı içeren bir kütüphanesi vardır ve bazıları oldukça kullanışlıdır. Kullanılmayan bazı uzantılar performansınızı etkileyebileceği için tarayıcınıza gereksiz uzantılar yüklemediğinizden emin olun. Nadiren kullandığınız uzantıları kapatmanız ve son birkaç aydır kullanılmayanları kaldırmanız önerilir. Böylelikle, onların gereksiz şekilde belleğinizi tüketmesini engellemiş olursunuz.
Gereksiz Web Uygulamalarını Kaldırın
Sadece basit bir tarayıcı olmayan Google Chrome, aynı zamanda web uygulamalarını çalıştırabilen bir uygulama platformu görevi de görüyor. HTML5, CSS ve JavaScript ile yazılan web uygulamalarını Chrome ile çalıştırabiliyorsunuz. Bu uygulamalar uzantı, eklenti ya da web siteleri gibi tüketim yapmıyor olsalar da kullanmadıklarınızı kaldırmanız Chrome’un az da olsa daha hızlı çalışmasını sağlar.
Web Uygulamalarını Silmek için:
- Chrome içerisinde yüklü olan Web uygulamalarını görmek için adres çubuğuna “chrome://apss” yazmalısınız.
- Karşınıza çıkacak olan sayfa üzerinde Chrome ile birlikte kullandığınız web uygulamalarını göreceksiniz. Burada kullanmadığınız uygulamaların üzerine sağ tıklayarak “Chrome’dan kaldır” seçeneğine tıklamanız gerekiyor. Böylece Chrome üzerinde gereksiz web uygulamaları kolayca kaldırmış olursunuz.
Önbellek, Çerezler ve Geçmişi Temizleyin
Chrome tarayıcısında kayıtlı önbellek dosyalarını ve çerezleri temizlemeyi deneyebilirsiniz. Yavaşlığın sebebi, önbellek verilerinin aşırı yer kaplaması veya çerezlerle ilgili bir sorun olabilir;
Çerezler ve önbelleği temizlemek için ekranın sağ üst kısımında bulunan üç noktaya tıklayıp ardından “Geçmiş” butonuna tıklayın. Karşınıza çıkan ekranda “Tarama Verilerini Temizle” yi seçip tarama verilerinizi istediğiniz tarihten itibaren, temizlemek isteğiniz ögeleri seçip temizleyebilirsiniz.
Chrome’u Sıfırlayın
Chrome’u hızlandırmak için bunlar işe yaramadıysa bir sonraki adımda Google Chrome’u sıfırlamayı deneyebilirsiniz. Chrome’u sıfırlamak için;
- Adres çubuğunun yanında sağ üst köşedeki ‘üç nokta’ menüsünden Ayarlar’a erişin.
- Bir sonraki sayfada aşağıya doğru ilerleyin ve ‘Gelişmiş ayarları göster’i tıklayın.
- Sayfanın altına gidin ve aynı adı taşıyan alt başlığın altındaki ‘Ayarları sıfırla’ sekmesini bulun.
- Üzerine tıklandığında, silinecek olan ve silinmeyecek olan tüm bilgiler hakkında sizi uyaracak olan bir son pencere açılacaktır.
- ‘Sıfırla’yı tıklayın.
Bu işlem sonrasında tarayıcınız yeni kadar temiz olur.
Chrome için İpuçları
Arama İpuçları
Web sayfalarında gördüğünüz herhangi bir metni tekrar yazmadan internette aramak için iki yolunuz var:
– Metni seçip sekme çubuğuna, en sağdaki sekmenin sağına sürükleyin. Arama sonuçları yeni bir sekmede gösterilecek.
– Metni adres çubuğuna sürükleyin. Arama sonuçları, geçerli sekmede görüntülenecek.
Yer İşaretlerini Kolayca Bulma
Yer işaretleriniz arasında istediğinizi bulmakta zorlanıyor musunuz? Holmes adlı eklenti, yer işaretleri arasında arama yapmayı kolaylaştırıyor.
Holmes’u yükledikten sonra şunları yapın:
1. Adres çubuğuna yıldız işareti (*) yazın ve Tab’a basın.
2. Yer işaretlerinde aramak istediğiniz kelime veya cümleyi yazın. Eşleşen yer işaretleri, adres çubuğunun altında görüntülenecek.
Chrome’u Dosya Gezgini Gibi Kullanabilirsiniz
Adres çubuğuna C:\ yazın ve Enter’a basın. Sabit diskinizdeki klasörlerin geçerli sekmede sıralandığını göreceksiniz. Klasörler arasında dolaşabilir ve hatta dosyaları açabilirsiniz.
Sekmeleri Sekme Çubuğuna Sabitleme
Sekmeleri sekme çubuğuna sabitleyerek açık kalmalarını sağlayabilirsiniz. Açık kalmasını istediğiniz sekmeye sağ tıklayın ve Sekmeyi sabitle’ye tıklayın. Sekme, sadece simge halinde sekme çubuğunun soluna taşınacak. Sabitlenen sekmeler, Chrome’u başlattığınızda tekrar açılıyorlar.
Son Kapatılan Sekmeleri Tekrar Açma
Yanlışlıkla kapattığınız bir sekmeyi Ctrl + Shift + T ile hemen tekrar açabilirsiniz. Birkaç hafta önce açtığınız bir sekmeye geri dönmek isterseniz, Ctrl + H’ye basarak tarama geçmişine göz atabilirsiniz.