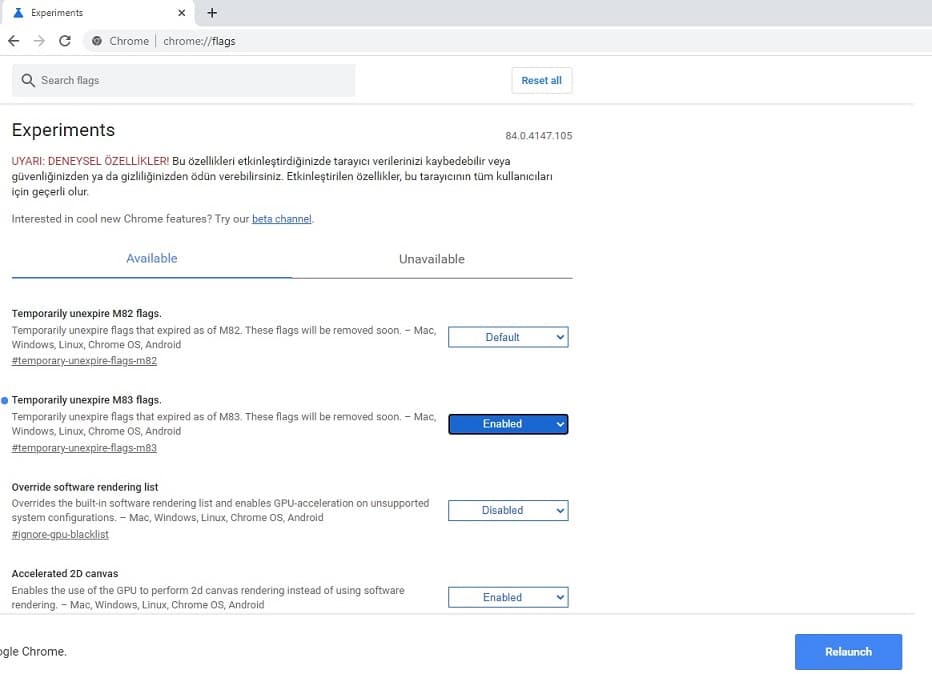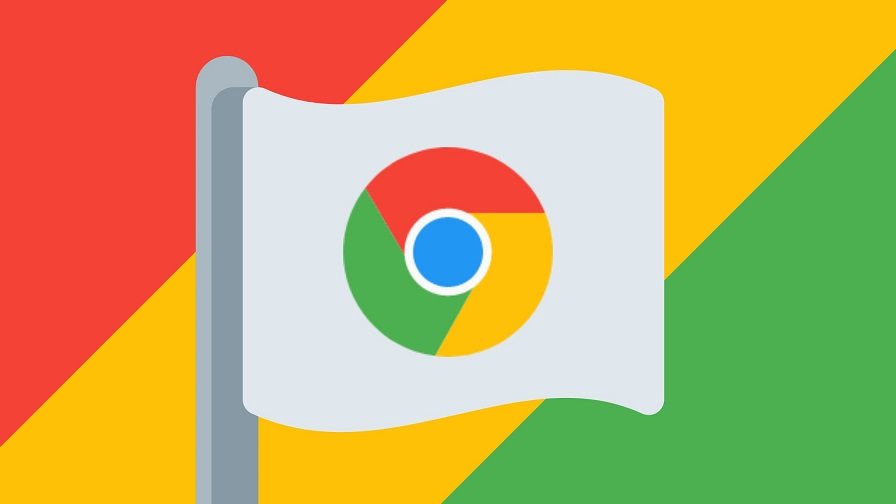
Google Chrome işinize yarayacak eklentiler dışında ‘Flags’ adı altında daha birçok özelleştirme barındırıyor. Bu yazımızda Chrome Flags nedir, ne işe yarar, Chrome Flags nasıl kullanılır detaylı olarak ele alacağız.
Google Chrome, son yılların en popüler internet tarayıcısı ve gün geçtikte kullanıcı sayısını arttırmaya devam ediyor. Google Chrome’a ekleyebileceğiniz eklentiler ve sayısız özellikler her ne kadar bazı kullanıcılara karışık ve çok görünse de Chrome eklentiler dışında ‘Flags’ adı altında daha birçok özelleştirme barındırıyor.
Chrome Flags nedir?
Chrome Flags tarayıcının bir parçası olmayan ancak birkaç tıklamayla etkinleştirilebilen deneysel özelliklerdir. Kullanımı kolaydır ve web’de gezinme şeklinizi değiştirebilir.
Chrome Flags ne işe yarar?
Flags özelliği ile Chrome tarayıcınız üzerinde bir çok deney gerçekleştirmeniz mümkün kılınıyor. Chrome flags ile tarayıcınızı daha iyi bir deneyim için kendinize göre özelleştirebiliyorsunuz.
Chrome Flags sadece tarayıcının kararlılığı ve performansı gibi noktalarda iyileştirmeler sağlamıyor, ayrıca Flags ile beraber karanlık mod, sekme listeleme ve renklendirme gibi birçok özelleştirme yapabiliyorsunuz.
Chrome Flags özellikleri neler?
Sekme gruplandırma
Eğer Chrome’da sürekli çok sayıda sekme kullanıyorsanız ve bu sekmelerle başa çıkmakta zorlanıyorsanız sekme gruplandırma özelliği tam size göre. Bu özellik sayesinde sekmelerinizi gruplandırabilir, grup isimleri belirleyebilir ve her sekmeye farklı bir renk atayabilirsiniz.
- chrome://flags/#tab-groups
Okuyucu modu
Eğer internet üzerinden çok fazla makale ve benzeri yazıları okuyorsanız, mevcut sayfada bulunan birçok dikkat dağıtıcı farklı detaylar sizi rahatsız ediyordur. Bunun önüne geçmek için okuyucu modunu aktif edebilirsiniz. Bu sayede Chrome istediğiniz siteyi sizin için sadece yazı ve ilgili görseller bulunacak şekilde en sade hâline getirecektir.
- chrome://flags/#enable-reader-mode
Google Chrome’un belki de en çok kullanılan özelliği olan uzantılar her ne kadar çok faydalı olsa da onlarca uzantı kullanan bireyler için bu uzantıları kontrol altında tutmak zorlayıcı bir görev olabiliyor. Bu noktada Chrome’un uzantı menüsünü kullanabilirsiniz. Bu sayede uzantılarınız araç çubuğunda sıralanmak yerine Uzantılar menüsü altında listelenecektir.
- chrome://flags/#extensions-toolbar-menu
Karanlık mod
Chrome’da hâlihazırda araç çubuğunu ve tarayıcının belirli kısımlarını karanlık yapabileceğiniz bir mod bulunuyor. Fakat bu yeterli değil diyorsanız tarayıcınızda tüm sayfaları karanlık mod ile kullanabilirsiniz.
- chrome://flags/#enable-force-dark
Global medya kontrolü
Global medya kontrolü sayesinde, başka bir sekmede YouTube üzerinden müzik dinlerken veya bir video oynatırken o sekmeye gitmenize gerek kalmadan araç çubuğu üzerindeki simge ile tüm kontrolleri yapabiliyorsunuz. Bu sebeple global medya kontrolü, daha akıcı ve kolay YouTube deneyimi yaşamanızı sağlıyor.
- chrome://flags/#global-media-controls
Daha akıcı kaydırma
Bu özellikle beraber gerek mouse ile gerekse klavye ile internet sitelerinde aşağıya doğru sayfayı kaydırdığınızda daha pürüzsüz ve akıcı bir deneyim yaşamanızı sağlıyor. Daha akıcı kaydırma özelleştirmesi, özellikle çok uzun sayfalarda yaşanan takılma ve donmaları da ortadan kaldırıyor.
- chrome://flags/#smooth-scrolling
Daha sessiz bildirimler
Günümüzde hemen hemen her internet sitesi, direkt olarak sizden bildirimlere izin vermenizi istiyor. Sevdiğiniz içerikleri üreten sitelerden bildirim almak her ne kadar hoş bir özellik olsa da bazen bu bildirimler sinir bozucu olabiliyor. Daha sessiz bildirimler özelliği sayesinde istediğiniz bildirimleri tamamen sessize alabiliyorsunuz.
- chrome://flags/#quiet-notification-prompts
Daha hızlı indirme yapma
Chrome’un Parallel Downloading özelliği sayesinde, büyük boyutlu dosyaları artık tarayıcınız üzerinden daha hızlı bir şekilde indirebilirsiniz. Internet Download Manager’da olan mantığı uygulayan bu özellik, büyük dosyaları daha küçük parçalara bölerek indiriyor ve işlemle indirme hızını arttırıyor.
- chrome://flags/#enable-parallel-downloading
Şifreleri dışa aktarma
Günümüzde hepimizin Google hesabımıza bir kere şifrelerimizi kaydedip daha sonra otomatik girişle tüm hesaplarımıza erişmeye alıştık. Fakat bu bir süre sonra şifrelerimizi unutmamıza ve tekrardan şifre oluşturma işlemiyle uğraşmamıza sebep oluyor. Şifreleri dışa aktarma özelliğini etkinleştirerek, Chrome/Ayarlar/Şifreler kısmından tüm şifrelerinize erişebilirsiniz.
- chrome://flags/#PasswordImport
İnternet sitelerini QR kod ile paylaşma
Günümüz teknoloji dünyasında QR kodlar oldukça fazla kullanılıyor. Chrome’un sağladığı QR kod hizmeti sayesinde paylaşmak istediğiniz bir sitenin QR kodunu oluşturmak için üçüncü parti bir yazılım kullanmanıza gerek kalmıyor. QR kod özelliğini aktive ettiğinizde URL çubuğuna tıklayın ve QR kod ibaresi otomatik olarak belirecektir.
- chrome://flags/#sharing-qr-code-generator
Önizleme kartları
Başka bir sekmede gezinirken veya birden fazla sekmeyle uğraşırken bir başka sekmede ne olduğunu hatırlayamıyorsanız önizleme kartları tam size göre bir özellik. Önizleme kartları sayesinde başka bir sekmedeyken basitçe bir diğer sekmenin üzerine imleç getirerek o sekmede bulunan sitenin içeriğini görüntüleyebilirsiniz. Bu özelliği açmak için yukarıda verilen iki Flags kodunu da aktive etmeniz gerekiyor.
- chrome://flags/#tab-hover-cards
- chrome://flags/#tab-hover-card-images
Yerel IP adresini saklama
Bir internet sitesine eriştiğinizde Chrome, düşünülenin aksine yerel IP adresiniz dâhil birçok sistem bilginize erişebiliyor. Kendi sisteminizin ve yerel ağınızda bulunan diğer cihazların yerel IP adreslerini gizlemek için bu özelliği aktive edebilirsiniz.
- chrome://flags/#enable-webrtc-hide-local-ips-with-mdns
Daha hızlı bir Chrome için QUIC protokolü
QUIC protokolü, Google tarafından sağlanan TCP ve UDP protokollerinin birleşiminden ortaya çıkan bir internet protokolü. QUIC protokolünü aktive ederek daha hızlı ve daha güvenli bir internet deneyimi yaşayabilirsiniz.
- chrome://flags/#enable-quic
Otomatik doldurma seçenekleri
Otomatik doldurma; özellikle form doldurma, hesap oluşturma ve çeşitli belli başlı bilgileri girme konularında hayat kurtarıcı bir özellik olabiliyor. Otomatik doldurma özelliği aktive edildiğinde, tarayıcınız üzerinden bir form doldururken veya benzer bir işlem yaparken otomatik doldurma seçeneklerini görüntüleyebiliyorsunuz.
- chrome://flags/#show-autofill-type-predictions
Çok fazla kaynak tüketen reklamları engelleme
Hepimizin bildiği üzere Google Chrome, RAM canavarı bir tarayıcı. Hâlihazırda 10-12 sekme açıkken zorlanmaya başlayan Chrome, açık olan sekmelerde çok fazla kaynak tüketen reklamlar bulunduğunda hata verebiliyor. Bu sorunun önüne geçmek için ilgili Flag’i aktive edebilir ve çok fazla kaynak kullanan reklamları istediğiniz aralıklarda engelleyebilirsiniz.
- chrome://flags/#enable-heavy-ad-intervention
Chrome Duet modu
Eğer akıllı telefonunuzda sürekli olarak birden çok Chrome sekmesi kullanıyorsanız, sürekli olarak sayfa kenarından sekme değiştirmek yorucu olabiliyor. Telefonlarınızda bulunan Chrome uygulamasında aktive edebileceğiniz bu iki Flags, Chrome’a bir gezinti çubuğu ekliyor ve bu çubuğu sağa veya sola kaydırarak sekmeler arasında pürüzsüz geçişler yapabiliyorsunuz.
- chrome://flags/#enable-chrome-duet
- chrome://flags/#enable-duet-tabstrip-integration
Sekme grubu oluşturma
Yukarıda verilen 4 Flags kodunu aktive ederek, tıpkı masaüstü Chrome uygulamasında yaptığımız gibi mobilde de sekmelerinizi gruplandırabilirsiniz. Bu özellikleri aktive ettiğinizde sekmelerinizin site görselleriyle beraber bir menü içerisinde gruplandığı göreceksiniz.
- chrome://flags/#enable-tab-groups
- chrome://flags/#enable-tab-groups-continuation
- chrome://flags/#enable-tab-groups-ui-improvements
- chrome://flags/#enable-tab-grid-layout
Akıllı paylaşma
Daha önce Chrome’un masaüstü uygulamasına eklediğimiz QR kod modunun bir farklı versiyonunu mobil uygulamaya da ekleyebiliriz. Bu sayede internet sitelerini URL ve QR kod olarak çeşitli cihazlara ve kişilere kolaylıkla yollayabiliyoruz.
- chrome://flags/#chrome-sharing-hub
Google Lens ile akıllı fotoğraf arama
Google Lens eklentisi nihayet mobil Chrome sürümlerine de ulaştı. Fakat bu özellik hâlâ geliştirme aşamasında olduğu için Flags kısmında gizleniyor. Google Lens ile arama sayesinde beğendiğiniz görsellerle ilgili daha çok şey bulabilir, tek tıkla görselleri arayabilirsiniz.
- chrome://flags/#context-menu-search-with-google-lens
Chrome Flags nasıl kullanılır?
- Adım #1: chrome://flags adresini URL çubuğuna kopyalayın ve Enter’a basın.Burada her biri Varsayılan, Etkin veya Devre Dışı olarak ayarlanabilen açılır bir menü içeren uzun bir seçenek listesi göreceksiniz.
- Adım #2: Etkinleştirmek istediğiniz özelliği bularak “Enabled” yaptıktan sonra “Relaunch” butonuna basın ve işleminiz tamam.