
Bu yazımızda bilgisayarda SD kart biçimlendirme ve yazmaya karşı korumalı SD kart biçimlendirme işlemini anlatacağız.
SD kart, Secure Digital card’ın kısaltmasıdır. Genellikle dijital kameralar, mobil cihazlar, tabletler, taşınabilir medya oynatıcılar ve video oyun konsolları gibi taşınabilir elektronik cihazlarda kullanılır.
SD kartınızı nasıl kullanmak veya içinde saklamak istediğinize bağlı olarak biçimlendirmenin farklı yolları vardır. SD kartınızı saklamak için en popüler biçimler NTFS , FAT32 ve exFAT dosya sistemleridir.
- FAT32 : En yaygın uyumlu biçimdir ve Windows ve Mac’te çalışır, ancak 32 GB depolama sınırına sahiptir.
- exFAT : Windows ve Mac’te çalışır ve depolama sınırı yoktur.
- NTFS : Varsayılan Windows işletim sistemi biçimidir ve yalnızca Windows ile çalışır
SD kart için, farklı cihaz uyumluluğu için FAT32 veya exFAT formatının seçilmesi önerilir. Daha büyük dosyalar için desteğe ihtiyacınız varsa, exFAT daha iyi olacaktır.
Bilgisayarda SD Kart Biçimlendirme
Bilgisayarda SD kart biçimlendirmenin en kolay yolu Windows Gezgini’ni kullanmaktır.
- SD kartınızı USB yuvanıza takın
- SD Kartınızı PC’ye taktıktan sonra, Dosya Gezgini’nde yeni bir sürücü görünmelidir. (Bazı bilgisayarlarda SD kart için özel bir yuva bulunmuyor bunun için bir kart okuyucu kullanmanız gerekeir. SD kartınızı kart okuyucuya yerleştirin ve USB yuvanıza takın.)
- SD kart sürücüsüne sağ tıklayın ve Bçimlendir‘i seçin.
- Dosya sistemi kısmından isteğinize göre FAT32 veya NTFS‘i seçin. SD kartınızın Kapasitesi 64 GB’tan azsa FAT32 , 64 GB veya daha yüksekse, Dosya Sistemini olarak exFAT olarak ayarlayın)
- Son olarak, biçimlendirmeye başlamak için Başlat‘a tıklayın.
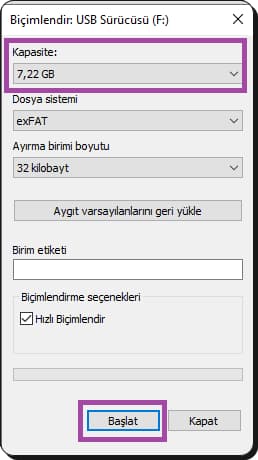
Yazmaya Karşı Korumalı SD Kartı Biçimlendirme
Bazen bir SD kartı biçimlendirmeye çalışırken, yazma korumalı veya salt okunur olduğunu söyleyen bir hata alırsınız. Bunu yapmak için birkaç yöntem deneyebilirsiniz.
Çoğu kartın kenarında yukarı veya aşağı hareket ettirebileceğiniz bir sekme bulunur. Kartınız yazmaya karşı korumalı veya salt okunursa, sekmeyi zıt konuma getirin (örneğin, yukarıysa aşağı, aşağıdaysa yukarı taşıyın).

Sürücü hala yazmaya karşı korumalıysa veya sekme yoksa şu yönergeleri izleyin:
- Klavyenizdeki Windows + R tuşlarına basın. Bu, Çalıştır yardımcı programını getirecektir.
- ” cmd ” yazın ve klavyenizdeki Ctrl + Shift + Enter tuşlarına basın. Bunu yaparak, yönetici izinleriyle Komut İstemi’ni başlatmış olursunuz.
- Komut İsteminin cihazınızda değişiklik yapmasına izin vermek için istenirse, Evet’i tıklayın.
- Komut İstemine girdikten sonra, diskpart komutunu yazın ve Enter tuşuna basın.
- Ardından list disk komutunu yazarak Enter’layın. Bu, mevcut tüm diskleri listeleyecektir. SD kartın boyutuna benzeyen disk numarasını arayın.
- Select disk # (burada # , SD kartın disk numarasıdır) yazın ve Enter tuşuna basın
- attributes disk clear readonly yazın ve Enter tuşuna basın
- Clean yazın ve Enter tuşuna basın .
- İşlem tamamlandığında exit yazarak Enter tuşuna basın. Ardından Komut İstemi’ni kapatın.
SD kart yazma korumasını kaldırdıktan sonra, bilgisayarınızdaki “Dosya Gezgini”ne erişin ve SD kartınızı biçimlendirmek için ilk bölümdeki adımları izleyin.
- Doğru SD Kart Nasıl Seçilir?
- Hafıza Kartların Karşılaştırılması (CF, MMC, MS, SD ve USB)
- SD Karttan Silinen Dosyaları Geri Getirme
Bilgisayarda SD kart biçimlendirme işlemleri bu kadar.
SD Kart Biçimlendirme Hakkında Sık Sorulan Sorular
SD Kartı Biçimlendirmek Ne Demektir?
Bir SD kartı biçimlendirdiğinizde, karttaki tüm verileri kaldırarak (düşük düzey biçimlendirme) ve yeni bir dosya sistemi kurarak (yüksek düzey biçimlendirme) kartı temizlersiniz.
Bir SD Kartı Ne Sıklıkla Formatlamalıyım?
Bu ihtiyacınıza göre değişir. Eğer SD karta fotoğraf çekimi yapıyorsanız pratik bir kural, her fotoğraf çekiminden sonra kameranızın SD kartını biçimlendirmeniz gerekir. Bu, kart deposunu çok daha temiz tutacaktır.
SD Kartı hangi formatta biçimlendirmeliyim?
Fat32 formatı daha iyi uyumluluğa sahiptir, ancak kartınız 32 GB veya daha az içeriyorsa genellikle kullanmalısınız. Daha büyük kartlar için, genellikle exFat formatıyla daha iyi durumdasınız.
Yeni Bir SD Kartı Biçimlendirmeniz Gerekiyor mu?
Yeni bir SD kartı biçimlendirmek birçok nedenden dolayı iyi bir fikirdir. Ancak öncelikle, kartı cihazınızda kullanmadan önce biçimlendirmek, kartın ilgili cihaz için hazır olmasını sağlayacaktır.