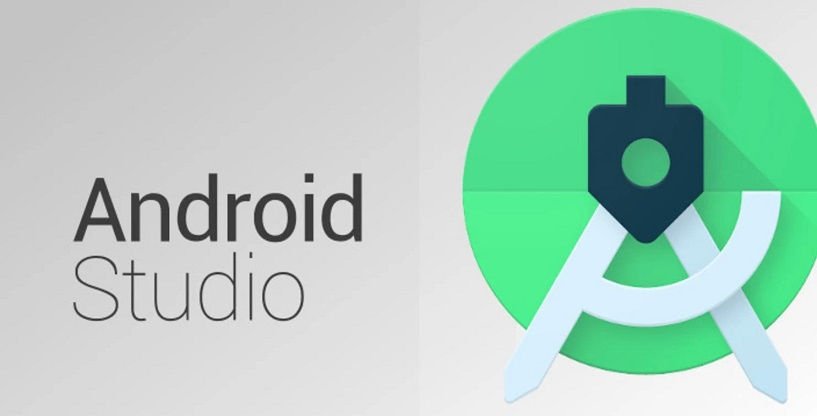
Android uygulamalarının geliştirildiği, üst seviye özelliklere sahip, Android Studio nedir, ne işe yarar, nasıl indirilir ve Android Studio kurulumu nasıl yapılır bu yazımızda detaylarıyla ele alacağız.
Android Studio nedir?
Android Studio, Android uygulamalarının geliştirildiği, üst seviye özelliklere sahip ve Google tarafından da önerilen resmi programlama aracıdır.
Android Studio ne işe yarar?
Android Studio, yüksek kalite, verimli sonuçlar elde edilen uygulamalar geliştirmek için en hızlı araçları sağlar. Program beraberinde bir çok Android geliştirici aracıyla birlikte gelmektedir.
Android Studio gerçek zamanda uygulamanıza yaptığınız görsel değişiklikleri görmenize izin verir ve aynı anda farklı düzenlemelerle ve çözünürlüklerle farklı Android cihazlarda nasıl görüneceğini gözlemleyebilirsiniz.
Android Studio daha başka ne sunar?
- Dayanıklı ve direk geliştirme ortamı.
- Diğer cihaz çeşitlerindeki performansı test etmek için kolay bir yol.
- Tüm Android programlarında bulunan yaygın öğeler için sihirbazlar ve taslaklar.
- Uygulamalarınızın gelişimini hızlandırmak için ekstra araçlarla ful özellikli editör.
Android uygulamaları Java Programlama dili kullanılarak yazılır.
Android Studio sistem gereksinimleri
Windows için;
- Microsoft Windows 7/8/10 (32 bit veya 64 bit)
- Minimum 3 GB RAM, 8 GB RAM önerilir (artı Android Emulator için 1 GB)
- Minimum 2 GB kullanılabilir disk alanı (4 GB önerilir. IDE için 500 MB artı Android SDK ve emülatör sistemi görüntüsü için 1.5 GB)
- Minimum 1280 x 800 ekran çözünürlüğü.
Mac OS için;
- Mac OS X 10.10 (Yosemite) veya üstü,
- Minimum 3 GB RAM (8 GB RAM önerilir artı olarak Android Emulator için 1 GB).
- Minimum 2 GB kullanılabilir disk alanı (4 GB önerilir. IDE için 500 MB artı Android SDK ve emülatör sistemi görüntüsü için 1.5 GB).
- Minimum 1280 x 800 ekran çözünürlüğü.
Linux için;
- GNOME veya KDE masaüstü. Ubuntu 14.04 LTS, Trusty Tahr üzerinde test edilmiştir.
- 32 bit uygulamaları çalıştırabilen 64 bit dağıtım.
- GNU C Kütüphanesi (glibc) 2.19 veya üstü.
- Minimum 3 GB RAM, 8 GB RAM önerilir (artı Android Emulator için 1 GB)
- Minimum 2 GB kullanılabilir disk alanı (4 GB önerilir IDE için 500 MB artı Android SDK ve emülatör sistemi görüntüsü için 1.5 GB).
- Minimum 1280 x 800 ekran çözünürlüğü
Şimdi Android Studio kurulumuna geçelim
Android Studio kurulumu nasıl yapılır ?
- Android Studio yazılımını buraya tıklayarak indirin
- Kurulum dosyasını açın ve Next butonuyla kuruluma başlayın ve yüklemek istediğimiz bileşenleri seçin ve kuruluma devam edin.
- Programın nereye yükleneceğini seçtikten sonra kuruluma devam edebilirsiniz.
- Buradan başlat menüsüyle ilgili panel ayarlarınızın ardından işleme devam edin.
- Program yüklenirken detayları görmek için “Show Details” butonuna tıklayın.Eğer istemiyorsanız kurulumun tamamlanmasını bekleyin,
- Kurulumun tamamlanmasının ardından Next tuşuna basın,
- Programı bilgisayarınıza başarıyla kurdunuz. Finish butonuyla işlemi sonlandırın.
Android Studio kurulumu bu kadar!
Android Studio nasıl kullanılır ?
Programı ilk çalıştırdığınızda ekrana gelen platformdaki “Do not import settings” butonunu işaretleyip devam ediyoruz.
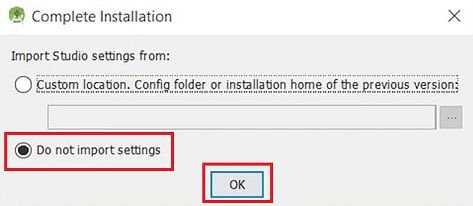
Karşılaştığınız ekrandaki işlemlerin yüklenmesini bekleyin. Karşınıza aşağıdaki Android Studio Kurulum Sihirbazı ekranı gelir: Next‘e tıklayın
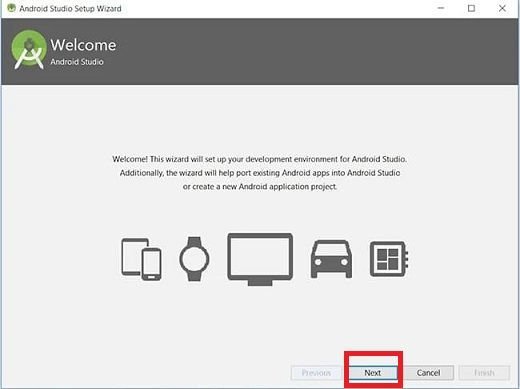
Varsayılan standart ayarları koruyarak ilerleyin. Daha sonra bir kullanıcı arayüzü seçin ve ilerleyin,
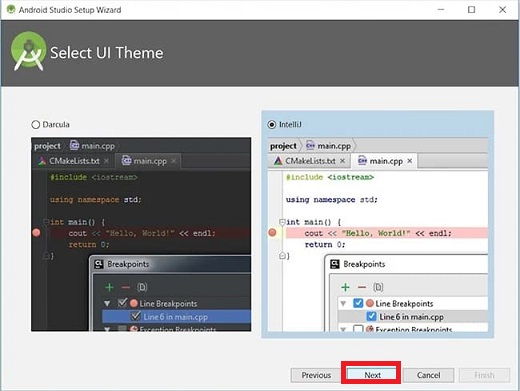
Varsayılan koruma penceresini koruyarak ilerleyin ve ardından bu bölümdeki işlemi sonlandırın. Yükleme işlemi sona erdikten sonra Next butonuyla son adıma ilerleyin ve son olarak, sihirbazı tamamlamak için Finish’e tıklayarak sihirbazı sonlandırın.
Android Studio ‘ya hoş geldiniz ekranıyla karşılaşarak programı çalıştırabilirsiniz.
Android Studio’da yeni bir uygulama projesi başlatmak için;
- Android Studio’yu açıp “Start a new Android Studio project” butonuna tıklayın
- Aşağıdaki ekranda olduğu gibi istenen bilgileri girin
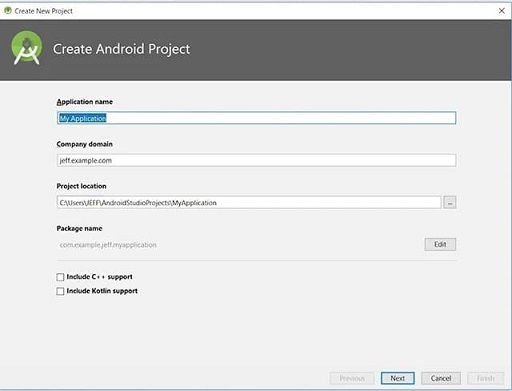
- Ardından karşınıza gelen form ayarlarını varsayılan olarak koruyun ve Next’e tıklayın,
- Android Studio, oluşturduğunuz her uygulama için form faktörlerini veya hedef cihaz kategorilerini seçmenize olanak sağlar. Varsayılan ayarı koruyun ve Next butonuna basın.
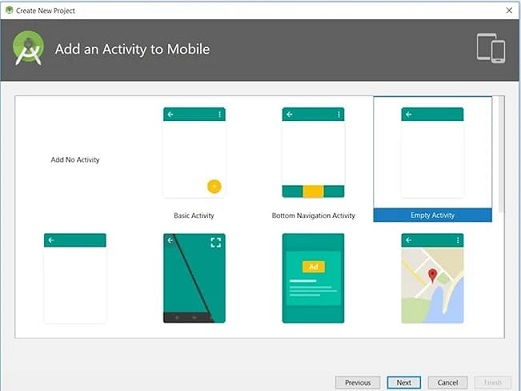
- Ardından gelen ekranda etkinliği kişisel alanımızla özelleştirdikten sonra Next’e tıklayarak bu adımı tamamlayın.
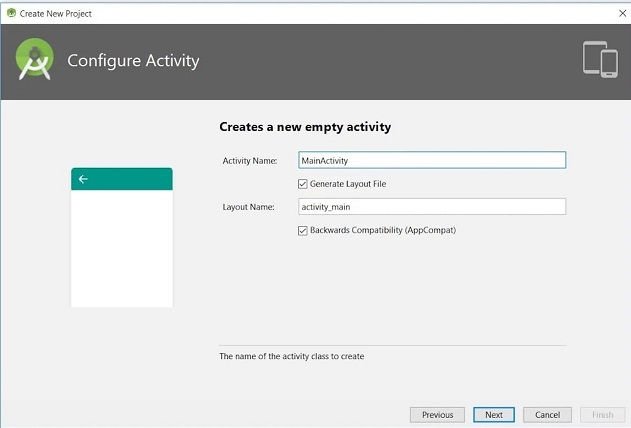
Kısıtlama düzeniyle ilgili dosyalar indikten sonra Finish‘e basın ve artık ana pencereye yönlenebilirsiniz.