
Bu yazımızda Apple’ın kablosuz kulaklığı AirPods kullanımında işinize yarayacak bir çok ipucunu bir araya getirdiğimiz tam bir AirPods Kullanım Kılavuzu hazırladık.
Bu yazımızdaki bilgilerle Airpods kulaklıklarınıza daha fazla hakim olarak en iyi performansla kulaklıklarınızı kullanabileceksiniz.
AirPods nedir ?
AirPods Apple tarafından üretilen Bluetooth kulaklıklardır.
Kullanıcılarını fazla yormayan Apple’ın kablosuz kulaklığı AirPods’un üzerinde hiçbir buton yer almıyor. Kutudan çıkarken beraberinde getirdiği kabıyla kullanıcısına kolay bir şekilde taşıma olanağı sağlayan kablosuz kulaklık, yine o kap sayesinde şarj oluyor.
AirPods Kullanım Kılavuzu
İlk başta yeni bir Airpods’u iPhone yada iPad’e nasıl bağlayacağınıza değinelim.
AirPods’u bağlama
AirPods’u ilk kez ayarlamak için öncelikle iPhone cihazınızın yazılımının en güncel sürümde olduğundan emin olun. Eğer yazılımınız güncelse, sırasıyla aşağıdaki adımları izleyin.
- Ana ekrana gidin.
- AirPods içindeyken şarj kutusunu açın ve iPhone’unuzun yanında konumlandırın.
- iPhone ekranında AirPods’unuzun ayarlanması için bir animasyon görüntülenecek.
- Bağlan’a ve Bitti’ye dokunun.
AirPods’unuz aynı Apple Kimliğiyle iCloud’a giriş yapılmış tüm aygıtlar için kullanılabilir hale gelecektir.
AirPods şarj durumunu kontrol etme
AirPods’unuzun ve şarj kutusunun şarj durumunu iPhone, iPad, iPod touch veya Mac’inizle kontrol edebilirsiniz.
iPhone’da;
- AirPods’unuz içindeyken kutunun kapağını açın ve kutuyu aygıtınıza yaklaştırın.
- AirPods’unuzun ve şarj kutusunun şarj durumunu görmek için birkaç saniye bekleyin.
- Ayrıca AirPods’unuzun ve şarj kutusunun şarj durumunu, iOS aygıtınızdaki Piller araç takımıyla da kontrol edebilirsiniz. Kutunun şarj durumu, yalnızca kutuda en az bir AirPods varken görünür.
Mac’de;
- Kapağı açın veya AirPods’unuzu kutudan çıkarın.
- Menü çubuğunda Bluetooth simgesine tıklayın. Menüde AirPods seçeneğnin üzerine gidin.
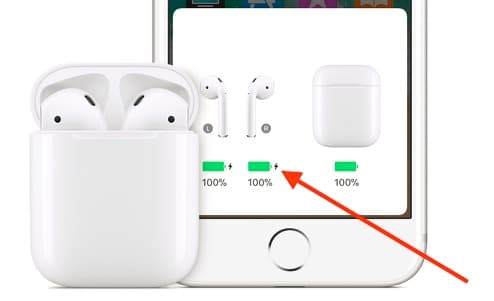
AirPods ışıklarının anlamı
Kablosuz Şarj Kutusu: Durum ışığı, şarj kutusunun ön kısmında bulunur.
Standart Şarj Kutusu: Durum ışığı, şarj kutusunda AirPods’unuz için ayrılmış alanların arasında bulunur:
AirPods’unuz şarj kutusunun içindeyse ve kapak açıksa ışık, AirPods’unuzun şarj durumunu gösterir.
AirPods’unuz şarj kutunuzda değilken ışık, şarj kutunuzun durumunu gösterir.
Yeşil renk, pilin tamamen dolu olduğunu; Sarı renk ise ünitede AirPods’unuzu bir kez tam şarj edebilecek düzeyden az şarj olduğunu belirtir.
Kablosuz Şarj Kutunuzu bir şarj aletine bağladığınızda veya Qi sertifikalı bir şarj düzlemine yerleştirdiğinizde durum ışığı 8 saniye boyunca yanar. Işık beyaz renkte yanıp sönüyorsa AirPods’unuz aygıtlarınızdan birinde ayarlanmaya hazır demektir. Işık Sarı renkte yanıp sönüyorsa AirPods’unuzu yeniden eşleştirip, ayarlamanız gerekebilir.
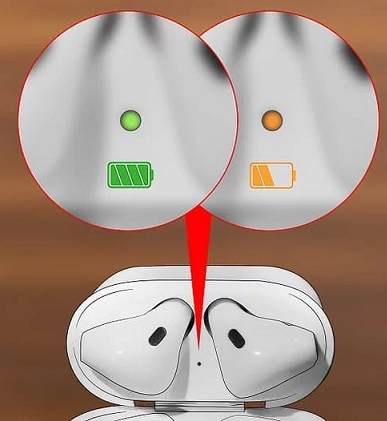
AirPods sürümünü kontrol etme
- iOS aygıtınızda Ayarlar’a girin.
- Genel > Hakkında yolunu izleyin.
- Listenin aşağısına doğru AirPods öğesini seçin.
- Karşınıza AirPods’unuza ait Firmware sürümü ve diğer veriler görüntülenecektir.
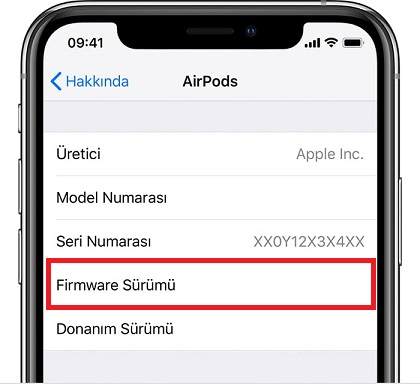
AirPods güncelleme
- Her iki AirPods’u da kutusuna yerleştirip kapağını kapatalım.
- AirPods şarj kutusunu Lightning kablosuyla bir güç kaynağına bağlayalım. Eğer kablosuz şarj destekleyen kutuya sahipseniz, kablosuz şarj düzleminin üzerine koyun.
- Şarjda bulunan AirPods’un yakınında internet bağlantısı aktif iPhone ya da iPad bulundurun.
- İnternet bağlantısı aktif iOS cihazınız, şarjda bulunan AirPods’unuzu otomatik olarak güncelleyecektir.
AirPods isim değiştirme
- AirPods şarj kutusunu açın
- iPhone veya iPad cihazınızda Ayarlar > Bluetooth menüsüne gidin.
- AirPods’unuz yanında bulunan Bilgi (i) düğmesine dokunun.
- Mevcut ada dokunup yeni bir ad girin ve Bitti’ye dokunun.
AirPods çift dokunma eylemlerini değiştirme
AirPods (1. ve 2. nesil) modellerinde, AirPods ayarları ekranında sol veya sağ AirPod’u, çift dokunduğunuzda hangi eylemi gerçekleştirmek istediğinizi seçin;
- Ses içeriğinizi denetlemek, ses yüksekliğini değiştirmek veya Siri’nin yapabileceği diğer işlemleri yapmak için Siri’yi kullanma
- Ses içeriğinizi çalma, duraklatma veya durdurma
- Sonraki parçaya geçme
- Önceki parçaya dönme
Seçimlerinizi yaptıktan sonra menüden çıkıp kaydedin.
AirPods’unuzda sol’a tıklayarak önceki parça, sağ’a tıklayarak sonraki parçanın çalmasını sağlayabilirsiniz. Buradaki yazımızda kolaylıkla AirPods şarkı değiştirme, AirPods parça atlatmanın yolunu öğrenebilirsiniz.
AirPods mikrofonlarını ayarlama
Kulaklıkların her birinde mikrofon bulunuyor. Böylece aynı anda bir telefon görüşmesi ve Siri kullanılabiliyor. Varsayılan olarak her iki kulaklığın mikrofonu da aktif. Bu ayarı isteğinize göre değiştirebiliyorsunuz.
AirPods Bilgi menüsü üzerinden mikrofon ayarını Her Zaman Sol veya Her Zaman Sağ olarak ayarlayabilir, eğer her ikisini de aktif olarak kullanacaksanız Otomatik olarak ayarlayabilirsiniz.
AirPods’un önemli yeteneklerinden olan kulaklıkların takılı olup olmadığını algılama özelliğini aynı menü üzerinden Otomatik Kulak Seçimi özelliğini değiştirerek özelleştirebilirsiniz.
AirPods Pro aktif gürültü modunu kullanma
1. ve 2. nesil AirPods’tan daha farklı özelleştirme özelliklerine sahip olan AirPods Pro; aktif gürültü engelleme (noise cancelling), şeffaf mod ve kapalı olmak üzere üç farklı gürültü denetimi moduna sahip bulunuyor. Sol veya sağ AirPod’un alt ucunda yer alan kuvvet sensörüne basılı tuttuğunuzda, Aktif Gürültü Engelleme ile Şeffaf mod arasında geçiş yapılıyor. Bu mod geçişlerini özelleştirebilirsiniz.
- AirPods Pro Ayarlar ekranına gidin.
- AirPods’u Basılı Tut altında Sol veya Sağ seçeneğine dokunun, Gürültü Denetimi’ni seçin.
- Basılı tutma eylemini değiştirmek istediğiniz iki veya üç gürültü denetimi modunu seçin.
- Her iki AirPod da gürültü denetimi modunu değiştirecek şekilde ayarlanmışsa bir AirPod’un basılı tutma eylemi ayarlarında yapılacak değişiklikler iki AirPod için de geçerli olur.
- Basılı tutma eylemi, Siri’yi kullanacak şekilde de ayarlanabiliyor. Aynı ayarlar ekranında Sol veya Sağ seçeneğine dokunun, ardından Siri’yi seçin.
Böylece AirPod’lardan biriyle Siri’yi, diğeriyle gürültü denetimi modunu değiştirebilirsiniz.
AirPods ile müzik paylaşma
AirPods (1. ve 2. nesil), AirPods Pro, Powerbeats 3, Powerbeats Pro, Beats Solo 3 Wireless, Beats Solo Pro, BeatsX, Beats Studo 3 Wireless kulaklıklarından birine sahipseniz Airpods kulaklığınızı paylaşmaya gerek kalmadan müzik paylaşımı yapabilirsiniz.
Spotify’da ekranın sol altında yer alan, Apple Music’te ise tam ortada bulunan panel üzerinden bu işlem yapılabiliyor.
- Spotify’da “Diğer Cihazlar” sekmesinden;
- Apple Music için ise direkt açılan ekrandan “Sesi Paylaş” butonunu kullanarak müzik paylaşımında bulunabilirsiniz.
Burada unutulmaması gereken nokta, müziğinizi paylaşacağınız kişiyle aynı ortamda bulunmanız gerektiği. Bu işlemin ardından karşınızdaki kişiye paylaşım talebi gönderiliyor, talebinize yanıt gelince, ses paylaşımınız başlamış oluyor.
AirPods Canlı Dinleme özelliği
AirPods kullanım klavuzu yazımızda sırada Airpods canlı Dinleme özelliği var.
Canlı Dinleme, gürültülü yerlerdeki konuşmaları, hatta odanın diğer ucunda konuşan birini duymanıza yardımcı olabilir. Mutfakta ya da evin farklı bir bölümünde işiniz var ancak televizyonun sesini açmak istemiyorsunuz; telefonunuzda Canlı Dinleme’yi etkinleştirip TV yakınına koyup, AirPods’larınız ile işinize kaldığınız yerden devam edip aynı anda da TV’yi dinleyebilirsiniz.
Canlı Dinleme özelliğini kullanmak için İşitme özelliğini Denetim Merkezi’ne eklememiz gerekiyor. Bunun için;
- Ayarlar > Denetim Merkezi’ne gidin.
- Denetimleri Özelleştir‘e dokunun.
- Aşağı kaydırıp İşitme simgesinin yanındaki artı (+) simgesine dokunun.
- Ayarı kaydetmek için Geri’ye dokunun.
- iPhone’unuzun ana ekranında Denetim Merkezi‘ni açın.
- İşitme simgesine dokunun.
- Canlı Dinleme‘ye dokunun.
Tüm bu ayarlar ile iPhone’unuzun mikrofonunu aktif olarak dinlemeye hazırsınız.
Kaybolan AirPods nasıl bulunur?
Öncelikle iPhone, iPad ya da iPod touch cihazımızda Bul uygulamasının aktifleştirilmiş olması gerekiyor.
- Telefonunuzu açın ve Find My iPhone (iPhone’umu Bul) uygulamasına giriş giriş yapın. Birkaç saniye içinde, tüm iCloud özellikli cihazlar gösterilecek. AirPods’unuzu seçin.
- Ekranda AirPods’unuzun bilinen son konumunu haritada göreceksiniz.
AirPods’unuz gri renkli bir çemberde gösteriliyorsa, herhangi bir Apple cihazla bağlı olmadığı anlamına gelir. Cihazınızın simgesine dokunarak, en son bilinen yere kadar yol tarifi alabilirsiniz.
AirPods’unuz yeşil renkte bir çemberdeyse, cihazlarınızdan birine bağlı olduğu anlamına gelir. Bu iyi bir haber. İşlemler menüsüne dokunun.
- AirPods için, onu bulmanıza yardımcı olacak bir ses yavaş yavaş yükselmeye başlamalı. Bunun için Play Sound simgesine dokunun.
- Gerekirse, Airpods’unuzu susturma seçeneğine de sahip olacaksınız. Bu seçenek sadece aksesuarı kaybettiğinizde yararlı olabiliyor.
AirPods sıfırlama
Eşleştirme problemi, şarj problemi veya aralıklı çağrı kesintileri, ses gelip gitmesi gibi sorunlarınız mevcutsa Airpods’unuzu sıfırlayabilirsiniz.
AirPods sıfırlama işlemi sonrasında tekrardan aktif bir şekilde kullanmak için yeniden bağlantı gerçekleştirmelisiniz. Bunun için cihazı ilk aldığınızda yaptığınız adımları izlemeniz yeterli olacaktır.
AirPods’ları sıfırlama işlemine başlamak için AirPods’larınızın şarjının yeteri kadar dolu olduğuna emin olun.
- AirPods’ları şarj kutusuna yerleştirin ve kutunun kapağını kapatın.
- 30 saniye bekledikten sonra kapağı açın.
- Ayarlar > Bluetooth‘a gidin ve AirPods’unuzun yanındaki “i” simgesine dokunun.
- Bu Aygıtı Unut‘a dokunun ve onaylamak için tekrar dokunun.
- Kapak açıkken kutunun arkasında yer alan ayar düğmesine 15 saniye durum ışığının sarı renkte yanıp söndüğünü görene kadar basılı tutun.
Airpods kullanım klavuzu yazımız burada sona erdi.