
TÜBİTAK tarafından geliştirilen bir Linux dağıtımı olan işletim sistemi olan Pardus kurulumu hakkında detaylı bilgileri bu yazımızda sunacağız.
Pardus nedir?
Pardus, Türkiye’de TÜBİTAK tarafından geliştirilen bir Linux dağıtımı olan işletim sistemi. Planlamasına 2003 yılında başlanmış olup ilk kararlı sürümü 27 Aralık 2005’te yayınlanmıştır. Pardus adı, Anadolu Parsı’nın bilimsel adı olan Panthera pardus tulliana’dan gelmektedir.
Kurulumu gerçekleştirmek için bir USB belleğe ihtiyaç var. Bu USB belleğe Pardus disk kalıbını yazdıracak, ardından da bilgisayarda kurulumu gerçekleştireceğiz. Disk kalıbı için birçok uygulama bulunuyor. Bunun için birçok kullanıcı tarafından tercih edilen Rufus’u tercih edebilirsiniz.
Pardus hakkında daha detaylı bilgilere buradaki yazımızdan ulaşabilirsiniz.
Pardus kurulumu
Kuruluma başlamak için Pardus’un resmi internet sitesi üzerinden en güncel sürümü indirmek gerekiyor. İndirme sayfasına erişmek için buraya tıklayabilirsiniz. Açılan sayfada Pardus 19.3 XFCE (64-bit) sürümünü indirebilirsiniz.
İndirme tamamlandıktan sonra Rufus’u açarak aşağıdaki gibi disk kalıbı yazdırma işlemini başlatabilirsiniz. Gerekli seçenekleri belirledikten sonra “BAŞLAT” kısmına tıklamak gerekiyor.
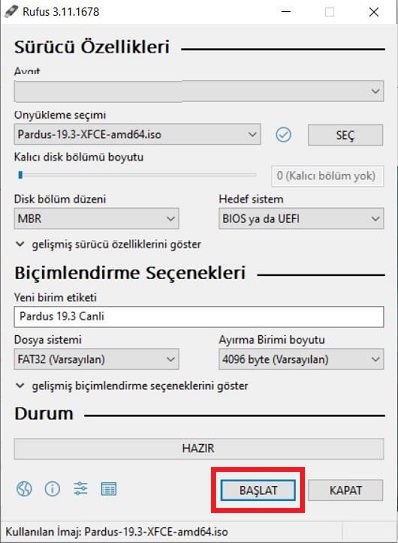
Görselde yer alan bölümlerde “Aygıt” kısmı USB belleği temsil ediyor. Buradan disk kalıbı olarak kullanmak istediğini belleği seçmeniz gerekiyor. Daha sonra “Önyükleme seçimi” kısmının yanında yer alan “SEÇ” tuşuna tıklayarak indirdiğiniz iso uzantılı dosyayı seçmeniz gerekiyor. Bunun ardından ek bir ayar yapmadan yazdırma işlemini “BAŞLAT” tuşu ile başlatabilirsiniz. İşlemden önce USB bellekte yer alan verileri bilgisayarınızda yedeklemeyi unutmayın. Çünkü bu işlem için USB bellekteki verilerin hepsi silinecek.
Diski kalıbını yazdırdıktan sonra bilgisayarınızı kapatın. Ardından USB belleği bilgisayarınıza takın. Sonrasında bilgisayarınızı açın. Açar açmaz da bilgisayarınızda “BIOS boot menü” kısmına gelin. Bunun için de bilgisayar açılırken F12 tuşuna basabilirsiniz. Bu tuş markalar arasında değişiklik gösteriyor. Ama en çok ESC, F10 ve F12 tuşları kullanıyor. Eğer hangi tuşun olmadığını bilmiyorsanız bilgisayarınızın markasını boot menü ile aratabilir, tuşu öğrenebilirsiniz.
Boot menü ekranına geldikten sonra burada bilgisayarınızın açılması için hangi donanımın seçilmesini istediğiniz sorulacak. Burada da disk kalıbınızı yazdırdığınız USB belleği seçerek enter tuşuna basmanız gerekiyor.
Bu aşamadan sonra bizi Pardus kurulum arayüzü karşılayacak. İlk açılış ekranında Türkçe dil seçeneğini enter ile seçebilirsiniz. Daha sonraki ekranda ise “Grafik arayüz ile kur” kısmına tıklamanız gerekiyor. Bu seçenek sayesinde Pardus kurulumu sayfasına erişeceksiniz.

Açılan sayfada kurulumun hangi dilde olacağına dair ekran sizi karşılayacak. Burada istediğiniz dili seçebilirsiniz. Daha sonra ise “Konum seçimi” ekranı sizi karşılayacak. Burada da bulunduğunuz konumu seçebilirsiniz.
Ardından klavye düzenine dair bir seçenek karşınıza çıkacak. Burada hazır olarak Türkçe Q düzeni geliyor. Eğer klavyeniz Türkçe Q klavye ise direkt devam tuşuna tıklayabilirsiniz. Bu seçenekten sonra kurulum bileşenleri için bir süre beklemek gerekiyor.
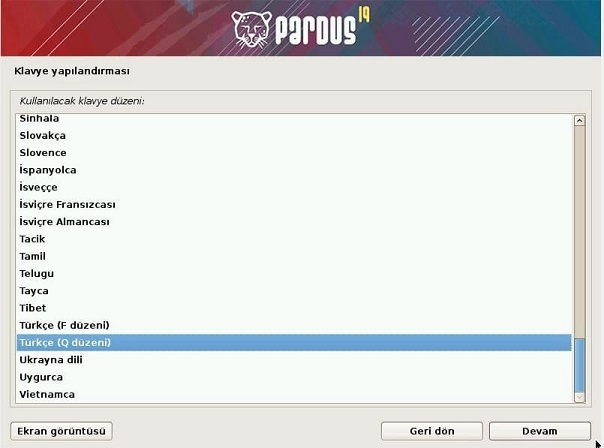
Daha sonra Pardus kurulumu sayfasında ağ ayarları kendisini gösteriyor. İlk olarak makine adını girmeniz gerekecek. Buraya istediğiniz ismi girebilirsiniz.
Daha sonrasında “alan adı” ile ilgili bir kısım gelecek. Bu şirketlerde kullanılan iş ağıyla ilgili bir durum olduğu için normal kullanıcılar herhangi bir giriş yapmadan devam edebilir.
Bir sonraki ekranda kullanıcılar ve parolalar ile ilgili seçenekler gelecek. Burada bilgisayarı kullanın kişinin adının sorulduğunu söylemek mümkün. Burada ad soyadı şeklinde giriş yapabilirsiniz. Daha sonraki ekranda da bu kullanıcı için kullanıcı adı istenecek. Örneğin ad soyadı Hasan Burus şeklinde, kullanıcı adı hasanburus şeklinde olabilir.
Daha sonrasında ise parola belirleme ekranı sizi karşılayacak. Burada da az önce kullanıcı adı girilen hesap için parola belirleyeceksiniz.
Devam ettikten sonra diskleri bölümleme kısmı sizi karşılayacak. Bu ekranda “Yardımcı ile diskin tamamını kullan” seçeneğini seçerek devam edebilirsiniz. Bu özellik sayesinde disk kısmında yapılan ayarlar Pardus kurulumu tarafından otomatik olarak yapılacak. Devam dedikten sonra burada bilgisayarınıza bağlı olan diskleri görüntüleyebilirsiniz.
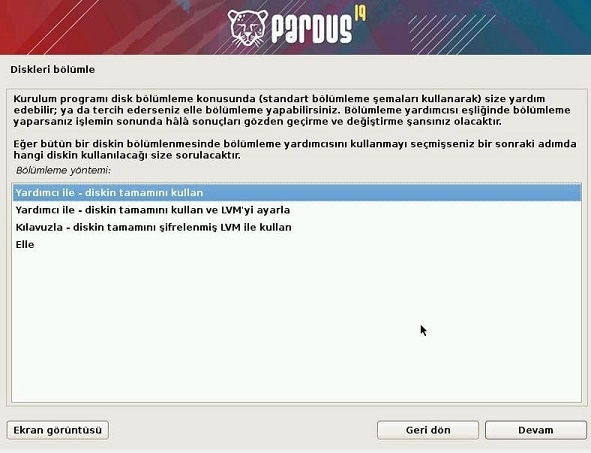
Devam dedikten sonra bölümleme seçeneği kendisini gösterecek. “Tüm dosyalar tek bölümde” kısmını seçerek devam edebilirsiniz. Yeni kullanıcılar için de bu seçenek öneriliyor.
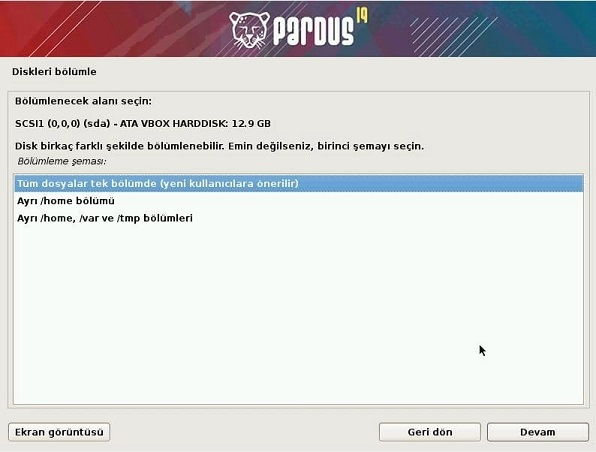
Devam dedikten sonra diskler üzerinde yapılan değişiklikler karşınıza çıkacak. Burada da en alttaki seçenek olan “Bölümlemeyi bitir ve değişiklikleri diske kaydet” seçeneğine gelip devam tuşuna basın.
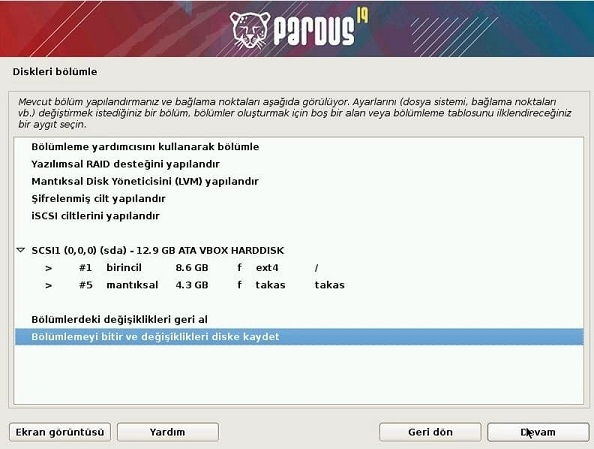
Devam ettikten sonra yapılan değişiklikler için sizden son onay istenecek. Burada verilecek onayın ardından işlemin geri alınamayacağını belirtmekte yarar var. “Evet” diyerek kuruluma devam ediyoruz.
Daha sonrasında Pardus Kurulumu bazı aşamaları yükleme başlıyor. Sistemin kurulduğuna dair ekran bizi karşılıyor. Bu ekrandan sonra karşımıza “GRUB” önyükleyici hakkında bazı sorular gelecek. İşletim sistemlerin açılışı için gerekli olan GRUB’u kurmak için “Evet” diyerek devam edebilirsiniz. Devam edince hangi diske GRUB’un kurulacağı soruluyor. Burada Pardus kurduğunuz diski seçerek devam edebilirsiniz.
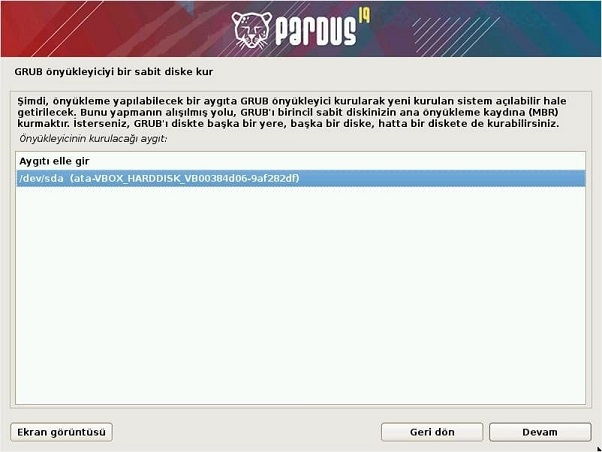
Daha sonra kurulumun bittiğine dair bir sayfa göreceksiniz. Bu ekranı görmeniz, kurulumun başarılı bir şekilde tamamlandığı anlamına geliyor. Devam dedikten sonra son kurulum aşamaları da gerçekleştirilecek. Daha sonrasında da bilgisayar kapanıp açılmaya başladığında kurulum için bilgisayarınıza taktığınız USB belleği çıkarın.
Sonrasında Pardus açılış ekranı (GRUB) kendisini gösterecek. Burada bekleyerek otomatik geçiş sağlayabilir ya da direkt olarak enter’a basarak devam edebilirsiniz. Eğer bilgisayarınızda Pardus’tan başka bir işletim sistemi yoksa “GRUB ekranı nasıl gizlenir” şeklinde arama yaparak bu ekranı her zaman atlayabilirsiniz.
Açılan ekranda kullanıcı adımız otomatik olarak kendisini gösterecek. Parolanızı yazarak Pardus’a giriş yapabilirsiniz. Artık milli işletim sistemi Pardus’u kullanmaya başlayabilirsiniz.
Kuruluma dair aşamalar bu şekildeydi. Başarılı kurulumlar!