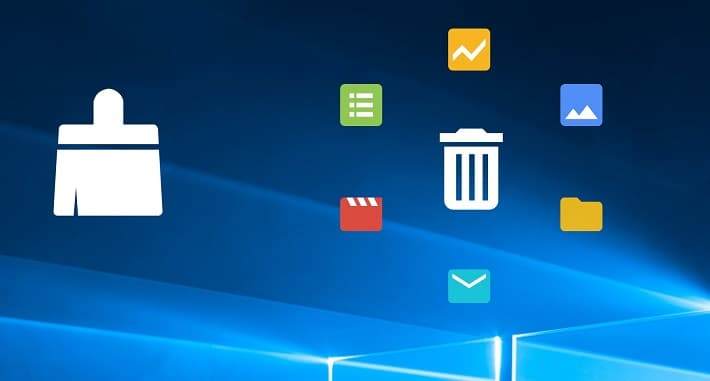
9 Adımda Windows 10 gereksiz dosyaları silme yazımızda hantallaşan işletim sistemimizi daha kararlı ve hızlı hale getirmek için yapılacakları ele alacağız.
Windows 10, her yeni güncellemeyle daha kararlı ve daha hızlı bir hale gelse de, zamanla biriken uygulamalarınız ve dosyalarınız nedeniyle bilgisayarınız yavaşlayabilir. Silinen uygulamaların bıraktıkları çöp dosyalar, eski Windows sürümünden arda kalan parçalar ve internet sayesinde hafızayı şişiren gereksiz binlerce dosya, bilgisayarınızı yavaşlatıyor.
Windows 10 gereksiz dosyaları temizleyerek Windows 10 yüklü bilgisayarınızın performansını arttırabilirsiniz..
9 Adımda Windows 10 Gereksiz Dosyaları Silme
Adım 1- Sol alt köşede yer alan bildirim sembolüne tıklayıp, “Tüm Ayarlar” kutucuğuna tıklayın.
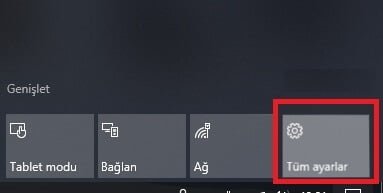
Adım 2- Açılan “Windows Ayarları” penceresinden “Sistem” kutucuğuna tıklayın.
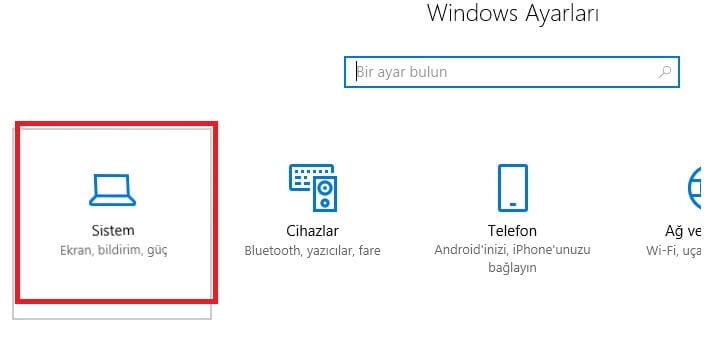
Adım 3- Açılan “Sistem” listesindeki Depolama seçeneğine tıklayın.
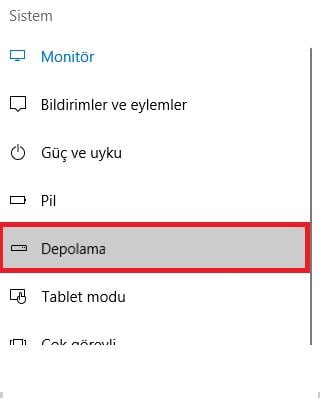
Adım 4– Depolama ekranı karşınıza gelecek. Burada Windwos’un yüklü olduğu “Bu bilgisayar” yazılı diskin üzerine tıklamanız gerekiyor.
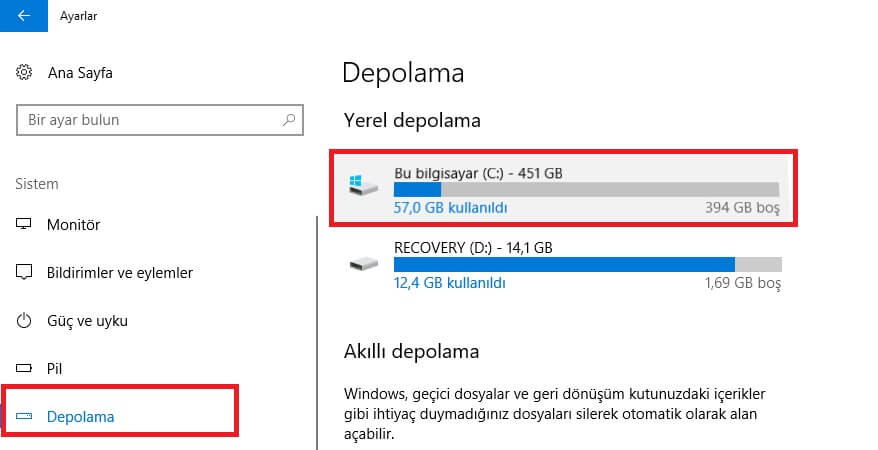
Adım 5- Bu ekranda biraz bekliyoruz ve Windows, hafızanızdaki dosyaları kategorilere göre boyutlara ayırıyor.
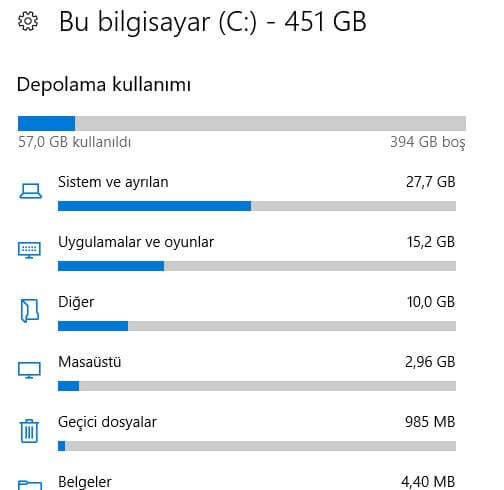
Adım 6- Listedeki “Geçici dosyalar” seçeneğine tıklayın.
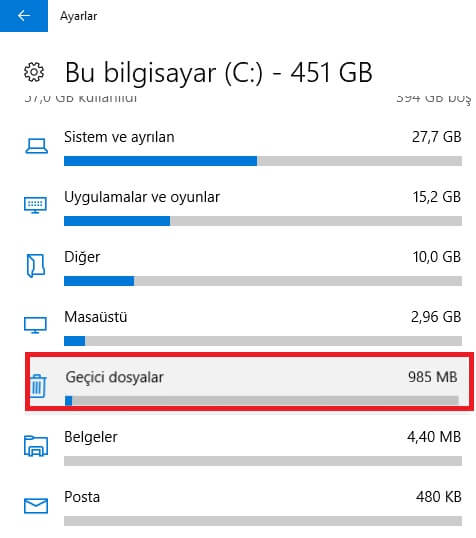
Adım 7- Karşınızdaki sayfada, “Geçici dosyalar, İndirilenler klasörü, Geri dönüşüm kutusunu boşalt” seçenekleri çıkacak.
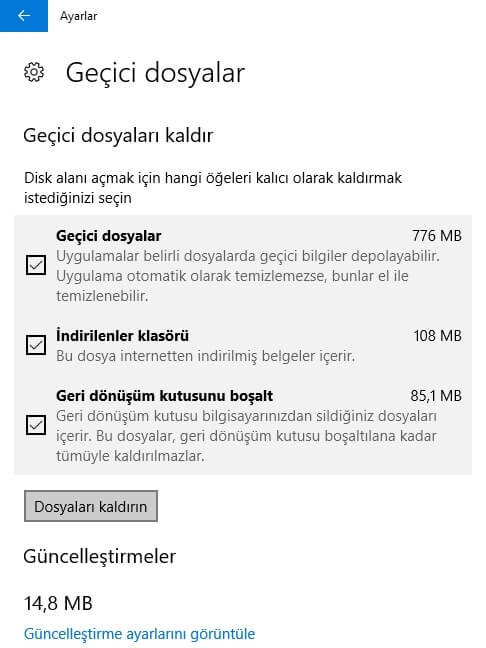
Eğer Windows, eski bir Windows sürümüne ya da güncelleştirmelerle eskiyen sürümlere dair izlerle karşılaşırsa bu liste uzayabilir.
Bu seçenekler arasında İndirilenler klasörü sizin için önemliyse, klasör içindeki dosyaların yedeğini alın. Diğer bütün seçenekleri işaretleyebilir ve “Dosyaları kaldırın” seçeneğine tıklayabilirsiniz.
Adım 8- Pencereyi kapatmadan bir süre bekleyin, Windows gereksiz dosyaları temizlesin. Bekleme süreniz dosyaların boyutuna göre artacaktır.
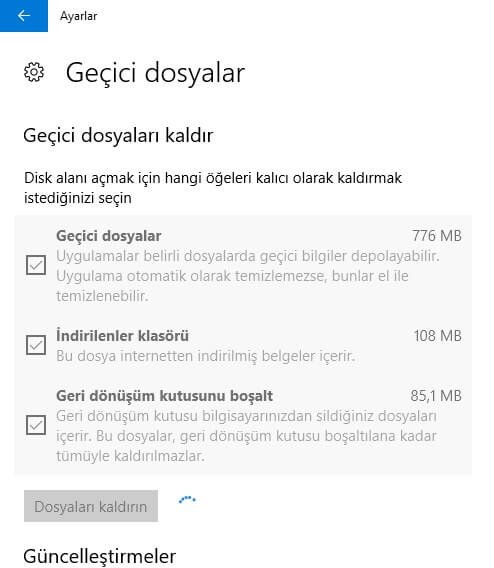
Adım 9- Gereksiz dosyalarınız Windows tarafından temizlenmiş durumda.
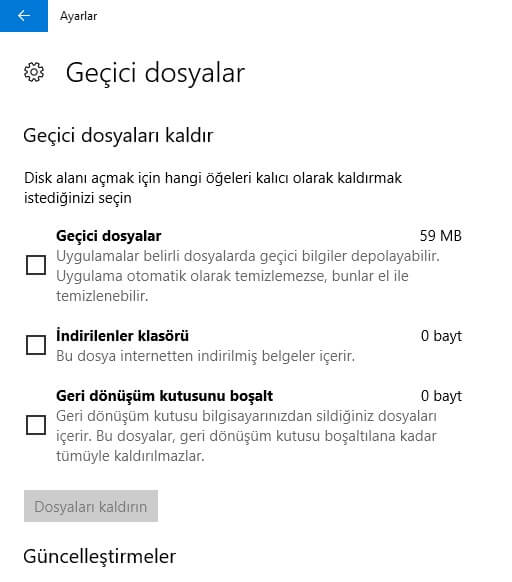
Windows 10 Gereksiz Dosyaları Silme bu kadar basit.