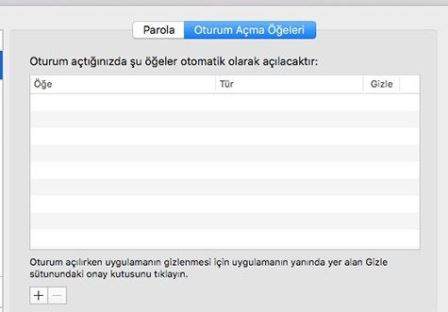Uzun zamandır kullanmakta olduğunuz MAC bilgisayarınızda performans düşüklükleri gözlemleyorsanız 5 Adımda MAC Hızlandırma yazımızdaki önerilerimizle MAC bilgisayarınızda gözle görülür hızlandırmalar yapabilirsiniz.
Apple’ın Mac serisi bilgisayarları, performans ve hızlarıyla öne çıkıyor ancak her teknolojik cihaz gibi zaman zaman bu bilgisayarlar da sorunlar yaşayıp yavaşlayabiliyor. Geçen yıllar stabil çalışan cihazınızı da daha yavaş çalışır hale getirecektir. 5 Adımda MAC Hızlandırma yazımızda Mac bilgisayar yavaşladığı takdirde neler yapılabileceğini anlatmaya çalıştık.
5 Adımda MAC Hızlandırma
Bu işlemleri yapmadan önce mutlaka önemli dosyalarını yedekleyin.
1# HDD’yi SSD ile değiştirin
SSD hard diskler Mac’inizi hızlandırmak için yapılabilecek en iyi işlemdir. Hard disklerin okuma yazma hızları SSD’lere göre çok daha düşüktür. Bunun için MSC’inizdeki CD-ROM’u söküp yerine SSD takabilir ya da halen kullanmakta olduğunuz HDD’yi SSD ile değiştirebilirsiniz.
2# RAM Arttırın
MAC’inize RAM takviyesi yapmak veya RAM değiştirmek yukarıda söylediğimiz SDD takmaktan daha basit bir işlemdir. Eski RAM’leri çıkarın ve yenilerini takın.
Burada önemli olan nokta doğru marka ve hızda RAM’i satın almış olmanızdır. Cihazınız hakkında bilgi sahibi değilseniz mevcut takılı RAM’lerin üstündeki yazıları kontrol edin veya cihaz modelinizin hangi RAM modeline kadar desteklediğini öğrenin.
3# Sabit sürücüdeki Gereksiz dosyaları temizleyin
Mac bilgisayarınızda yıllar geçtikçe kullanmadığınız bir sürü program ve uygulamalar doluşmaya başlar. Sadece ihtiyacınız olanları sürücüde bırakırsanız uygulamaya göre sistemde yavaşlık yaratabilir.
MAC’te gereksiz dosyaları temizlemek için ilk uğrayacağınız yerler “İndirilenler” klasörü ve Launchpad’deki uygulamalar çekmecesidir.. İndirilenler klasöründe işinize yaramayacak ne varsa silebilirsiniz. İkinci durağımız olan uygulamalara geldik. Burada da uzun zamandır kullanmadığınız ya da artık işinize yaramadığını düşündüğünüz uygulamalara elveda deyin gitsin.
Activity Monitor uygulamasını kullanarak cihazınızda aktif çalışan ama kullanmadığınız uygulamaları tespit edebilir veya izinlerini tekrar yapılandırabilirsiniz.
4# Başlangıçta açılan uygulamaları kaldırın
Bilgisayarınız geç açılıyorsa en büyük sebeplerinden biri bilgisayarınızın açılışı ile birlikte açılmaya çalışılan uygulamalardır.Mac bilgisayarınızda başlangıçta yani bilgisayar açıldığında arka planda çalışmaya başlayan bir çok uygulama vardır.
Başlangıçta açılan uygulamaları kapatmak için Sistem Tercihleri>Kullanıcılar ve Gruplar sayfasındaki “Oturum Açma Öğeleri” listesine gidin ve uygulamaların üzerine tıklayarak altta bulunan eksi butonuna basın.
5# OS X Güncelleştirme
Güncel bir işletim sistemi kullanmak her zaman için en iyisidir. Apple ücretsiz olarak kullandığınız işletim sistemini sürekli günceller. Bu güncellemeler bilgisayarınız için güvenlik ve performans iyileştirmeleri içerir.
App Store’daki güncellemeler bölümünden periyodik olarak güncelleme olup olmadığını denetleyin ve bu güncellemeleri mutlaka indirin ve yüklenmesini sağlayın.